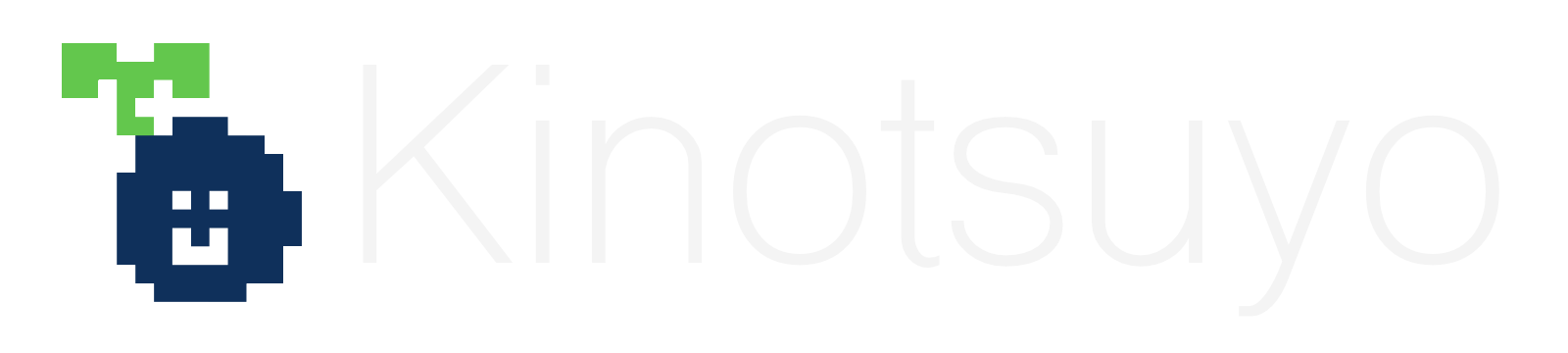自作キーボード「Ergo The End」のビルドログ

先日、気になっていた自作キーボード「Ergo The End」がセール中だったので購入いたしまして、組み立てがてらビルドログを作成しました。

今回のビルドログも、私のような初心者の方にもわかりやすいよう、写真多めに仕上げました。
是非一緒にErgo The Endを作って、モリモリなサムクラスターを超絶活用していきましょう!
Ergo The Endの特徴
今回私が作成したキーボードは、YMG WORKS氏(@WeeklyDx)設計の「Ergo The End」です。

本キーボードの特徴を一言で言えば「サムクラスターモリモリの40%ライク分離型キーボード」となります。
細かい特徴は下記の通りです。
- キー総数は62個、そのうちサムクラスターが12個の40%ライクキーボード
- レイアウトはカラムスタッガード
- キースイッチはCherry MX互換
- ホットスワップ対応
特徴的なのは、なんと言ってもゴツめのサムクラスター。
2×3の計6キー、左右合わせて12キーを親指付近にて扱えるので、出番が少なめな親指をフル活用してタイピングすることが可能となります。

実装難易度は普通レベル。
表面実装のLEDが二箇所ありますが、大きめのLEDを用いているため難易度はそんなに高くないですし、寧ろ良い練習になります。
 きの
きのCorne Chocolateの表面実装で地獄を見た、私みたいな方にもオススメ。


Ergo The End作成に必要なもの・注意点
自作キーボードに必要な工具に関しては、他サイトに沢山あるので割愛いたします(@Salicylic_acid3さんのこちらやErgo The Endの公式ビルドログ参照)。
本項では、Ergo The End特異的に必要なアイテムと、あった方が良いものを紹介します。
Ergo The End特有の購入すべきもの
工具以外に必須なものは、下記の通りです。
- MX互換スイッチ: 62個
- MX互換キーキャップ:62個(1U)
- 推奨サイズは 1U:56個 1.5U:6個
- マイコン(Pro Micro) :2個
- コンスルー(12ピン 2mm~2.5mm) or ピンヘッダ:4個
- TRRSケーブル :1個
- USBケーブル: 1個


基本的には、遊舎工房の通販で揃いますので、活用すると良いかと思います。
ただ、この中でTRRSケーブルとキーキャップは少々特殊であるため、別途詳しくご紹介します。
TRRSケーブル:ストレートプラグにするべき
分離型キーボードを1つに接続するTRRSケーブルですが、上記写真のようなカールしているものはオススメしません(写真のミスリードすみません)。
と申しますのも、Ergo The EndはTRRSケーブル接続箇所が上を向いているので、L字型プラグをはめると窮屈になるんですよね。よって、ストレートプラグがおすすめです。




私は下記商品を購入しました。
キーキャップは好みに沿って用意を
Ergo The Endは基本的に1Uサイズのキーキャップを使用しますが、サムクラスター3箇所・両手で計6箇所は1.25Uまたは1.5Uサイズも使用可能です。


もし1U以外のサイズのキーキャップが使いたい場合は、購入時に注意してください。というのも、オーソドックスなキーキャップセットには、これらサイズが6個も含まれていない可能性があるためです。
個人的には、オーソドックスなキーキャップを1セット購入した後に、1.5U・1.25Uをこちら等でバラ買いするのをオススメします。
ちなみに、今回写真にて使用しているキーキャップは下記で購入したものです。参考までに。


Ergo The Endを使用する上であった方がよいもの
次に、Ergo The Endを使用する上で買っておいたほうが良いものをご紹介します。
分離型のリストレスト
キースイッチがCherry MX互換ということで、キーボード自体の高さが高めです。よって、手首を労るという面で、リストレスト(手とキーボードの橋渡しをする下駄的なもの)を購入したほうが良いかと思います。


リストレストは、Ergo The Endに合わせて分離型の製品がおすすめ。
硬さは好みで選べばOKですが、私は下記の柔らかい素材のものを使用しています。木製素材を使ってたんですが、豆状骨(手首の骨)が痛くなってきましたので・・。
お湯で形が変わる粘土
Ergo The Endに傾斜をつける下駄として、ダイソーで購入したお湯で形が変わる粘土がとっても便利でした。


キーボード全般的に言えることですが、傾斜を付けるとタイピングがしやすくなります。



キーボード背面上側にツメみたいなスタンド付いてますよね。アレです。
傾斜を付けるためにクーラーのリモコンを噛ませたり、布を差し込んでみたり色々試行錯誤したのですが、一番手っ取り早く便利だったのはお湯で形が変わる粘土でした。
これをお湯につけて、あとはざっくりとErgo The Endの裏側に貼り、押して固定するだけ。


これだけで簡単に傾斜ができ、タイピングがとってもしやすくなります。かつ出費は200円で済むので、とってもオススメですよ。






Ergo The Endビルドログ
それでは、実際のビルドログに移ります。
今回のビルドの大まかな流れは、下記の通りです。
- 開封・パーツ確認
- Promicroもげ対策
- はんだ:LED
- はんだ:ProMicro・コンスルー(スプリングピンヘッダ)
- はんだ:リセットスイッチ・TRRSジャック
- ファームウェア書き込み・動作確認(LED)
- はんだ:ダイオード
- 動作確認(キー)
- はんだ:スイッチソケット
- 動作確認(スイッチソケット)
- キースイッチ差し込み・組み立て
順に見ていきましょう。
①開封・パーツ確認
まずはキットを開封し、パーツの確認をします。
- スイッチソケット(Cherry MX用) :62個
- LED(WS2812B) :2個
- ダイオード(SMDタイプ):62個
- TRRSジャック :2個
- タクトスイッチ :2個
- スペーサー(M2丸 11mm) :16個
- トラス小ねじ(M2 6mm):32個
- ゴム足(10mm x 3mm):8個
- PCB基板:2枚
- トップレート:2枚
- ボトムプレート:2枚
- ボトムプレートカバー:2枚




尚、各部品は予備がないので、開封の際は十分注意して下さい。



筆者はダイオードをすっ飛ばして泣きを見ました
②ProMicroもげ対策
ProMicroは端子部分がもげやすいので、予めエポキシ接着剤等で補強しましょう。竹串等でProMicroの根元部分に接着剤を塗り、乾燥するまで置いておきます。


下記写真の通り端子周りに接着剤を塗っていくのですが、くれぐれも端子の中に接着剤が潜り込まぬよう注意して下さい。ProMicroが使えなくなってしまう恐れがあります。


③はんだ:LED
ProMicroの接着剤を乾かしている間に、LEDをはんだ付けします。
LEDを最初にはんだ付けする理由は、一番はんだ付け難易度が高いからです。要するに大幅にミスって基板を壊しても時間的ダメージが少なくて済みます。
ダイオードを装着した後にLEDがうまくはんだ付けできないと、相当落ち込みますからね。
LEDのサイズは大きめ(写真左)なので、初心者にも安心です。
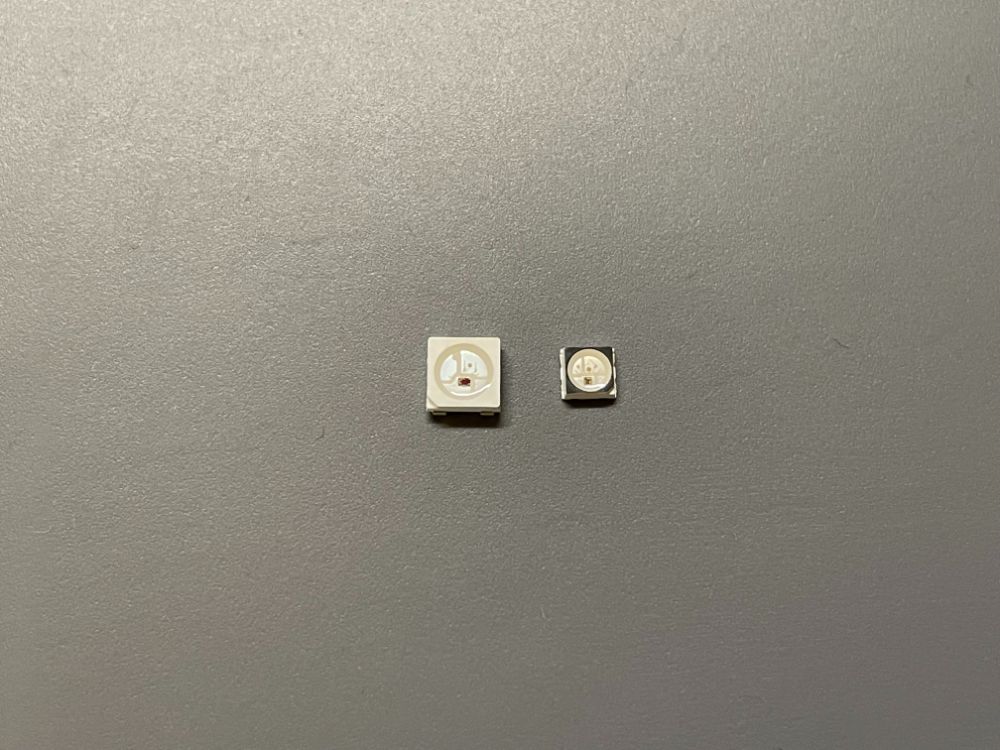
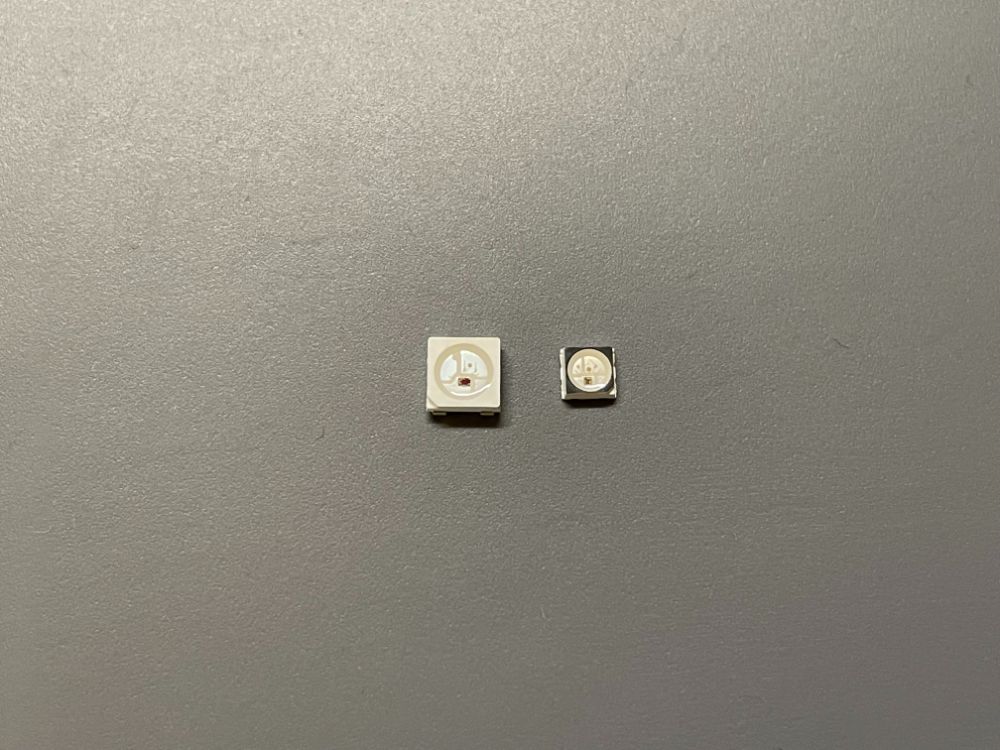
LEDはんだ付けに先立ち、まずはリバーシブルなPCB基板の表裏を決定させます。
決定方法については基板のロゴ有り・ロゴなしによって少々異なるので、本家ビルドログを参照下さい。


また、Ergo The Endは基本的に裏側にパーツをはんだ付けしていくということを心に留めておいて下さい。
表に付けるのは、本工程のLED片側のみになります。
それでは前置きが長くなりましたが、LEDをはんだ付けしていきましょう。
LEDは左手側が表・右手側が裏と、左右で裏表逆の装着となることに注意して下さい。完成すると下記の通り表裏が互い違いに光る形となります。


取り付け位置は基板親指(サムクラスター)側の右上あたりです。また、繰り返しになりますが、もう片方の基盤は裏側につけることに注意してください。


LEDはJ2と記載のある箇所にはんだ付けをしますが、取り付け向きが決まっています。
LEDの段差がある部分と基板のくぼみの位置を一致させ、はんだ付けをしてください。


はんだ付けの方法ですが、予め1箇所はんだを盛っておき、そのはんだを溶かしつつLEDを乗せて固定させる方法がおすすめです。
ただ、LEDは熱に弱いため、1箇所はんだ付けしたら少し休んで(冷まして)から次をはんだ付けする、といった間欠的に実施する方が良いかと思います。


④はんだ:Primicro・コンスルー(スプリングピンヘッダ)
続いて、ProMicroにコンスルー(スプリングピンヘッダ)をはんだ付けします。
ちなみに2022年10月現在、圧倒的なコンスルー(12ピン)不足が発生中。



未曾有のコンスルー不足
この状況を打開するためには、下記どちらかの方法にてProMicroを取り付ける必要があります。
- ピンヘッダをコンスルーのようにはんだ付けし、コンスルーの如く扱う
- 20ピンのコンスルーを購入し、ニッパーで切って12ピンにする
まず①の「ピンヘッダをコンスルーのように扱う」パターン。
このパターンでは、文字通りピンヘッダをコンスルーのようにはんだ付けし使用します。Ergo The Endはピンヘッダが基板にガッチリハマるので、コンスルーの代わりにピンヘッダを用いても案外安定するというカラクリです。
上記ツイートにてぶらっくあうと氏(@157w_allian)が仰る通り、ピンヘッダをコンスルーのように扱う場合はヤスリで加工する必要があるので、詳しい方法についてはこちらの公式ビルドログを参照下さい。


・・・ただ、結論から言うと、私はうまくいきませんでした。差し込んでみても通電したりしなかったりで、ちょっと不安定になってしまいまして。
よって、結局②の方法である、20ピンのコンスルーをニッパーで切って使用することで事なきを得ました。
コンスルーはニッパーで簡単に切断できるので、私みたいに諸々腕に自信がない初心者は素直にコンスルー20ピンを購入することをオススメします。




また、はんだ付けをする位置にも注意が必要で、Ergo The EndのProMicroはチップ等が付けられている方が外側(上側)になります。一般的なProMicroの取り付けとは逆向きなので、特に自作キーボードに慣れている方ほど注意して下さい。


⑤はんだ:リセットスイッチ・TRRSジャック
次に、リセットスイッチとTRRSジャックをはんだ付けしますが、これらも基板裏側に付けることを忘れずに。
それぞれの装着位置は下記の通りです。
- リセットスイッチ:基板上部、「RESET」と記載のある部分
- TRRSジャック:基板の出っ張った親指(サムクラスター)部分の上部


リセットスイッチは足が内股気味になっており、差し込むとカチッとはまりますので、そのままはんだ付けをして下さい。
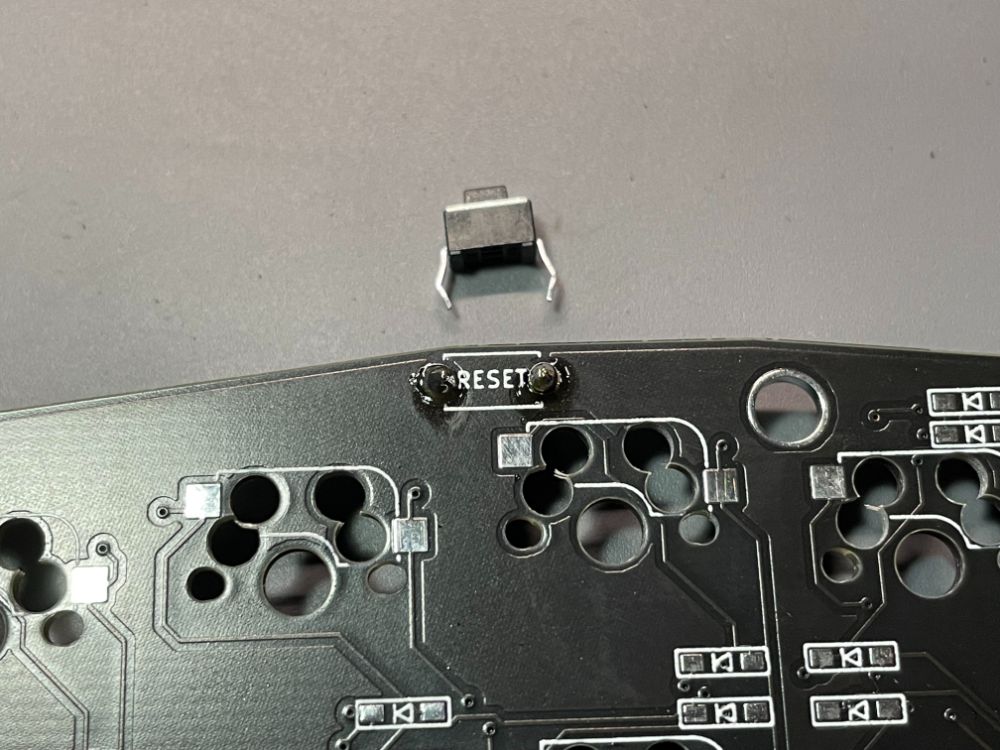
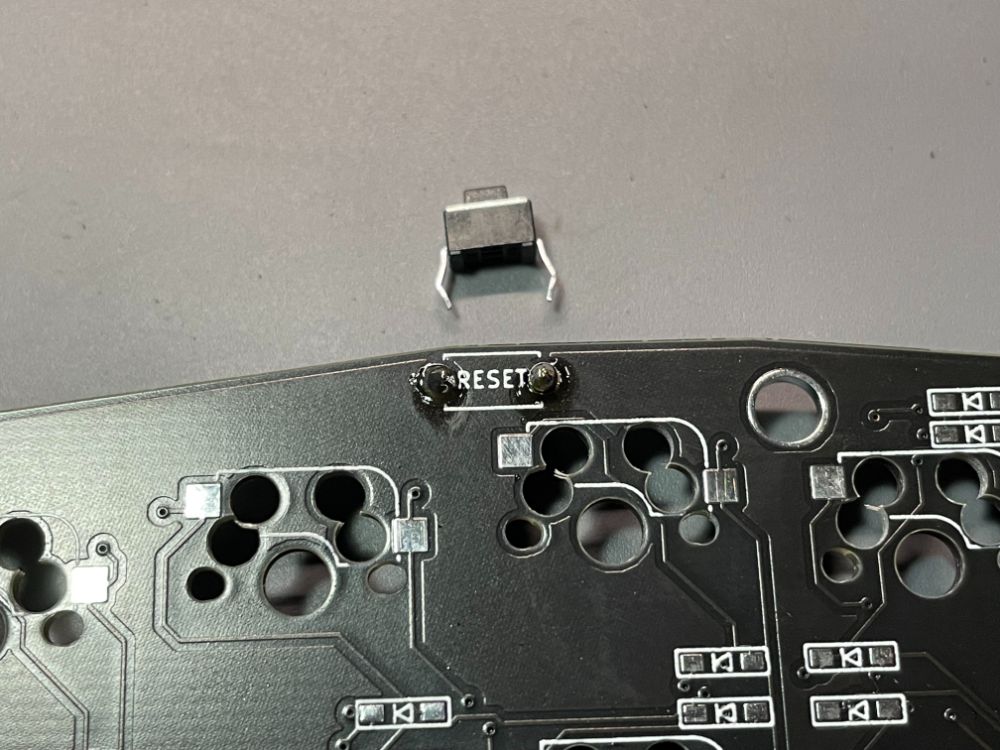
TRRSジャックをはんだ付けする際は、ジャック部分をマスキングテープで固定すると楽です。


⑥ファームウェア書き込み・動作確認(LED)
続いて、ProMicroにファームウェアを書き込み、LEDがきちんとはんだ付けできているかテストを行います。
まずはファームウェアの書き込みです。
USBケーブルでProMicroとPCを接続後、こちらからRemapのErgo The Endのページにアクセスして下さい。その後FIRMWARE→FLASHをクリックします。
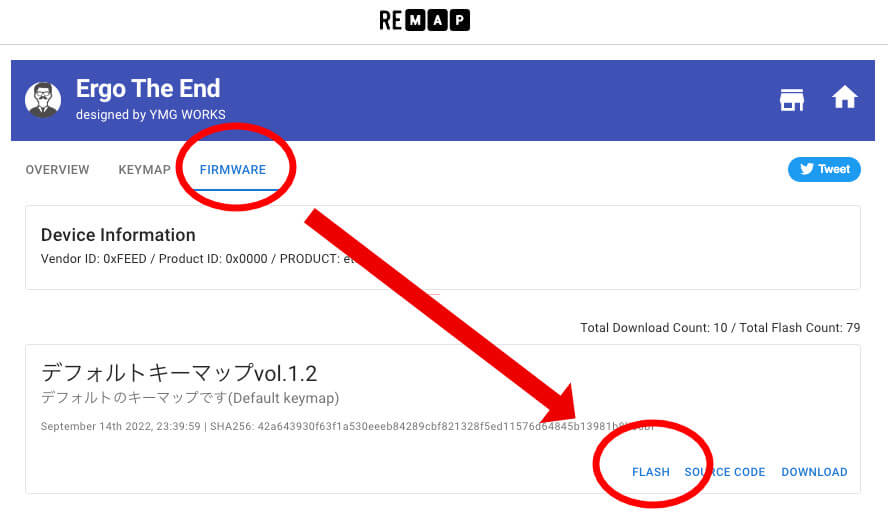
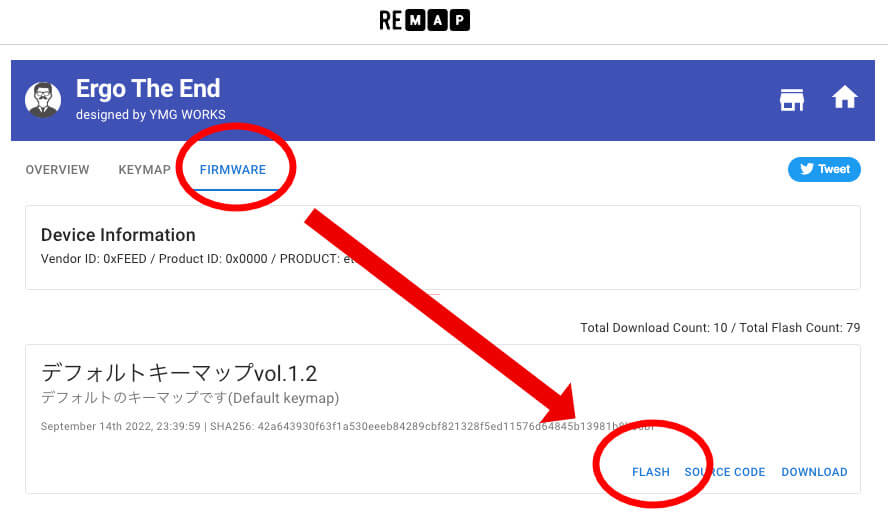
Flash Firmwareのモーダルが出てきたら、そのままFLASHをクリック。
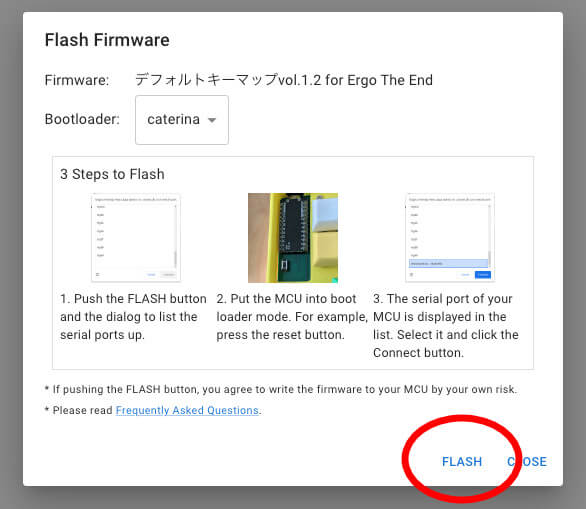
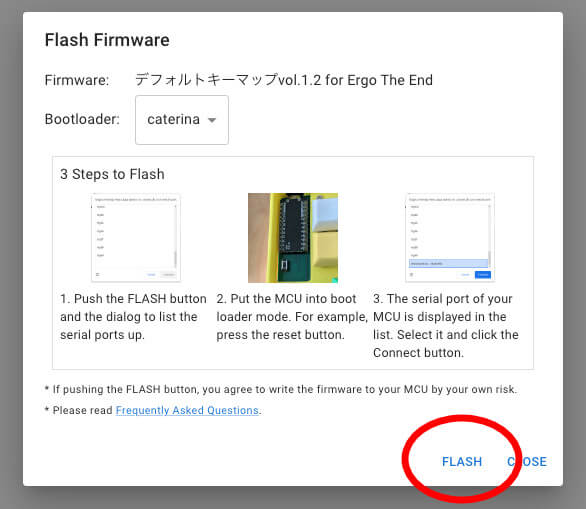
シリアルポートへの接続を要求されますので、先程はんだ付けをしたリセットスイッチを押して下さい。
リセットスイッチを押すとシリアルポートに項目が1つ追加されると思うので、そちらをクリック→接続を押します。
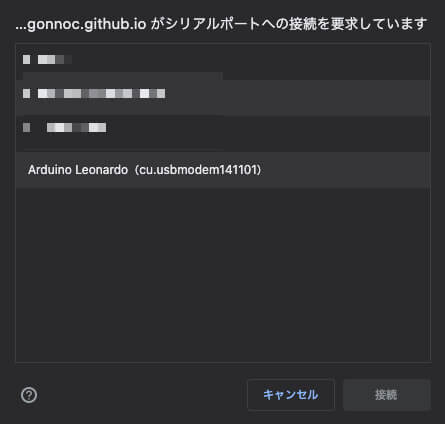
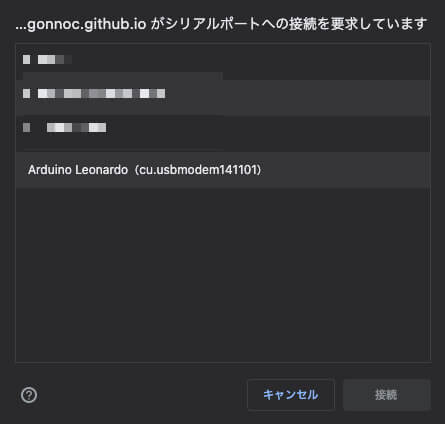
自動的に書き込みが開始するので、完了まで待ちます。
完了するとCLOSEボタンがアクティブになるので一度CLOSEをクリックし、もう一方のProMicroにも同様にファームウェアを書き込みましょう。
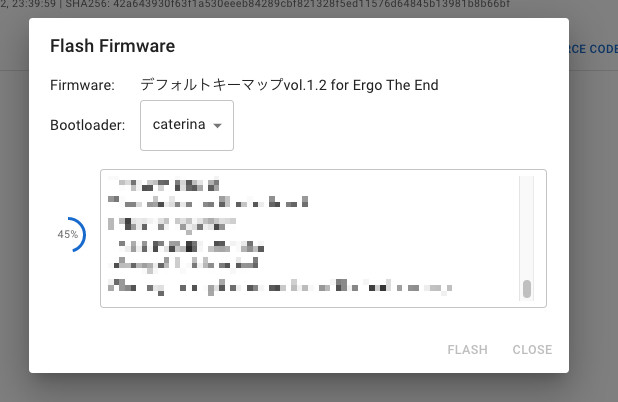
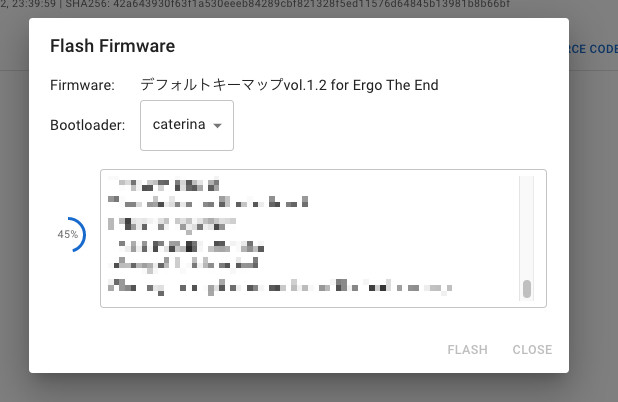
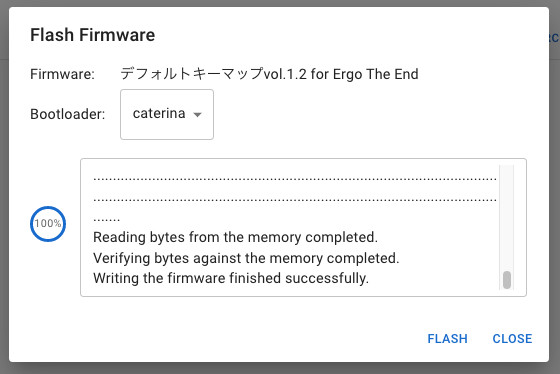
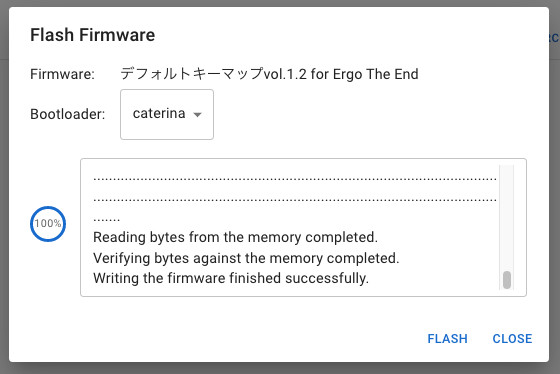
ファームウェアが書き込み終わったら、ProMicroを基板に装着し、左右の基板をTRRSケーブルでつないだ後にPCと接続します。
なお、ProMicroの差し込み位置ですが、それぞれの基板裏側の白丸で囲まれている部分に差し込みます。よって左右の取り付け位置が違う点に注意して下さい。


準備が完了したら、PC側の操作を行います。
Remapのトップページから「START REMAP FOR YOUR KEYBOARD」をクリックして下さい。
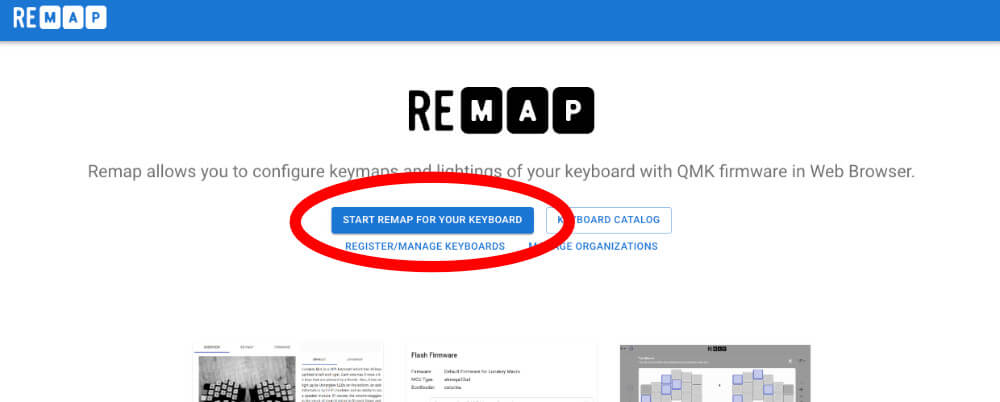
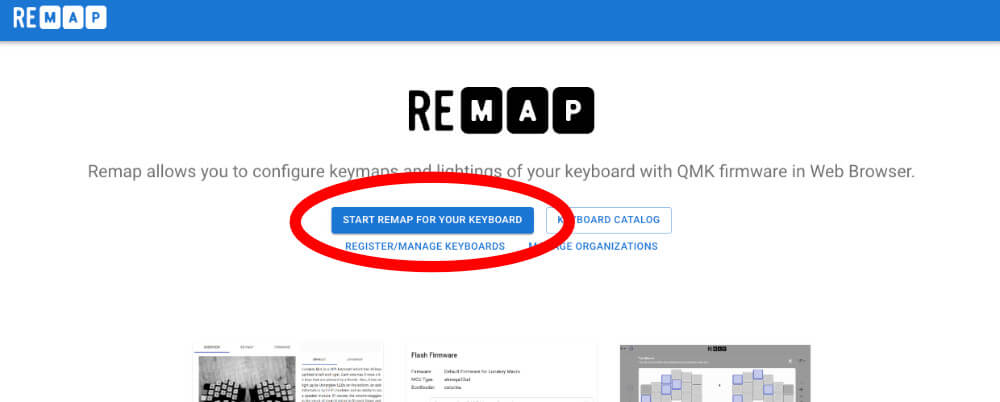
続いて「+KEYBOARD」をクリック後、ダイアログ上にて「ete」を選択し、接続を押します。
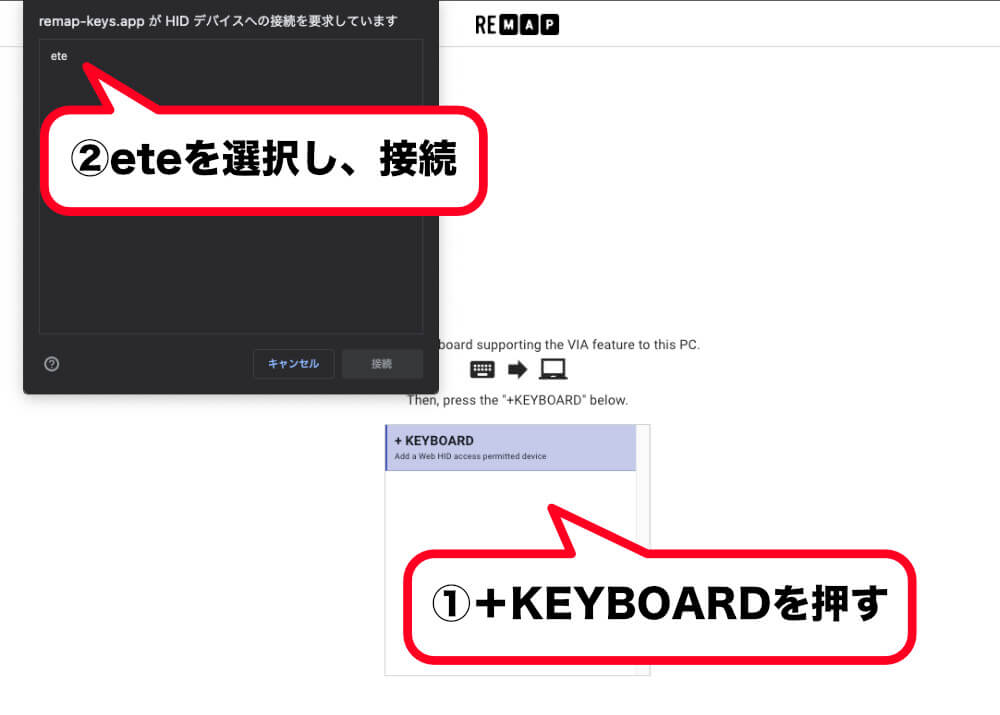
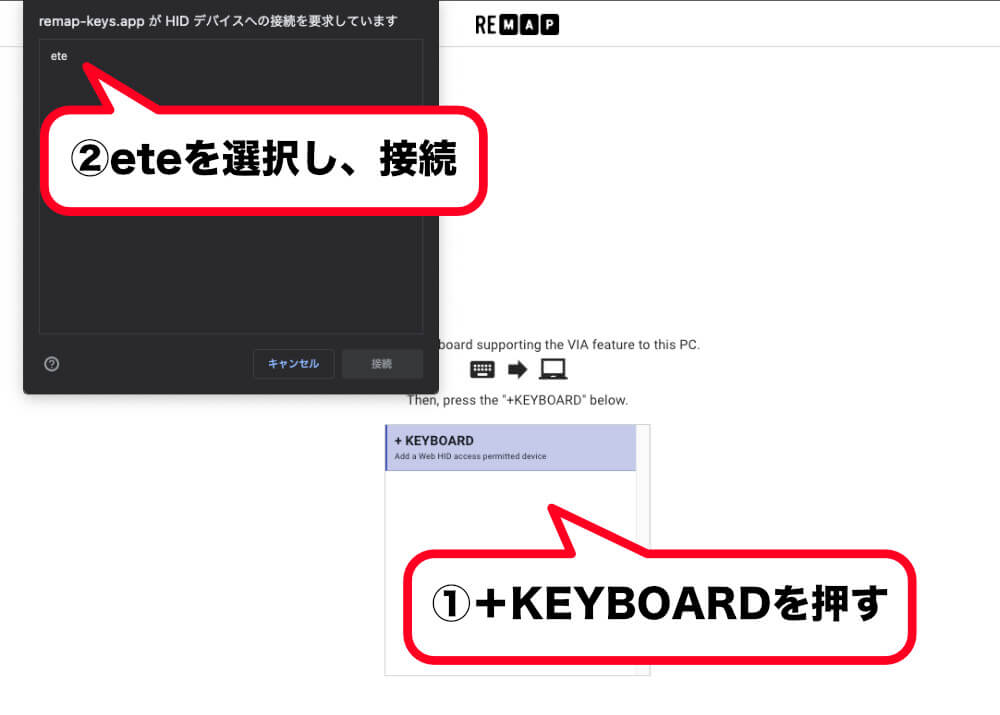
LEDが接続できていると、この時点でLEDが光る筈です。(若しくは、PCに接続した時点で光っているかも…)
もし光らなかった場合、LEDやProMicroがきちんとはんだ付けできているかどうかを確認し、適宜はんだ付けをやり直して下さい。


⑦はんだ:ダイオード
お次はダイオードをはんだ付けします。
ダイオードはとっても小さいので、無くしたりどこかに飛ばしたりしないよう注意しましょう。


ダイオードの取り付け位置ですが、基板裏側の「|◁」マークの所です。基板マークの縦線と、ダイオードの縦線の方向を一致させるように取り付けます。


片手32箇所・両手合わせて64箇所(正確に言うとダイオード左右のはんだが必要なので、×2して128箇所)、ひたすらはんだ付けしてください。
なお、LED同様、片方にはんだを予め盛っておく作戦がやりやすいと思います。
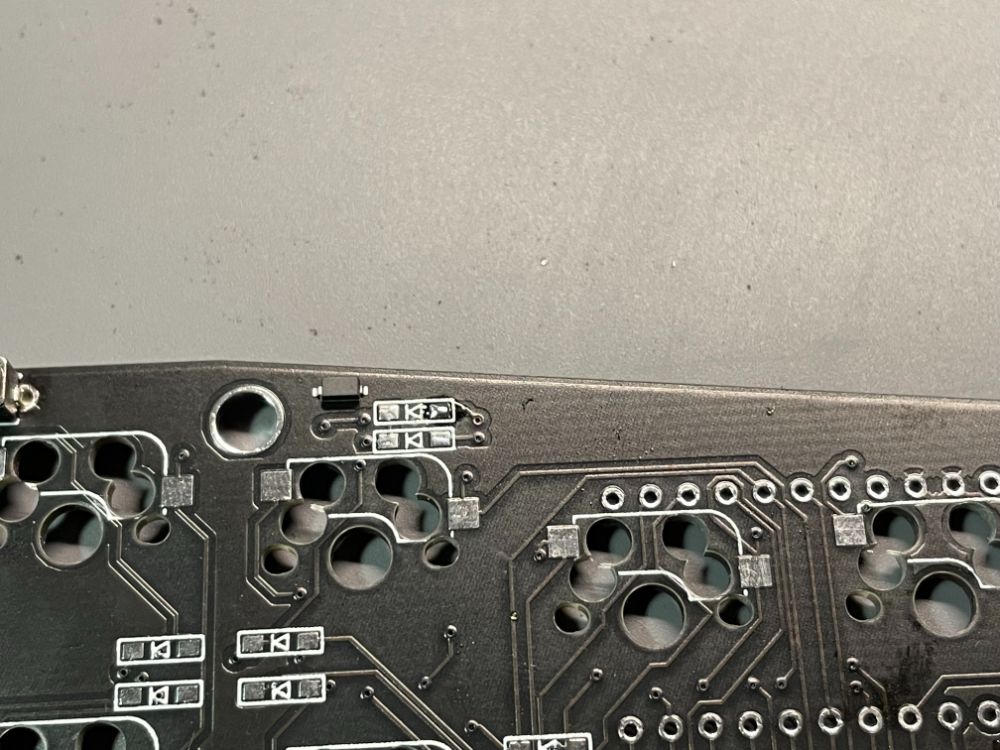
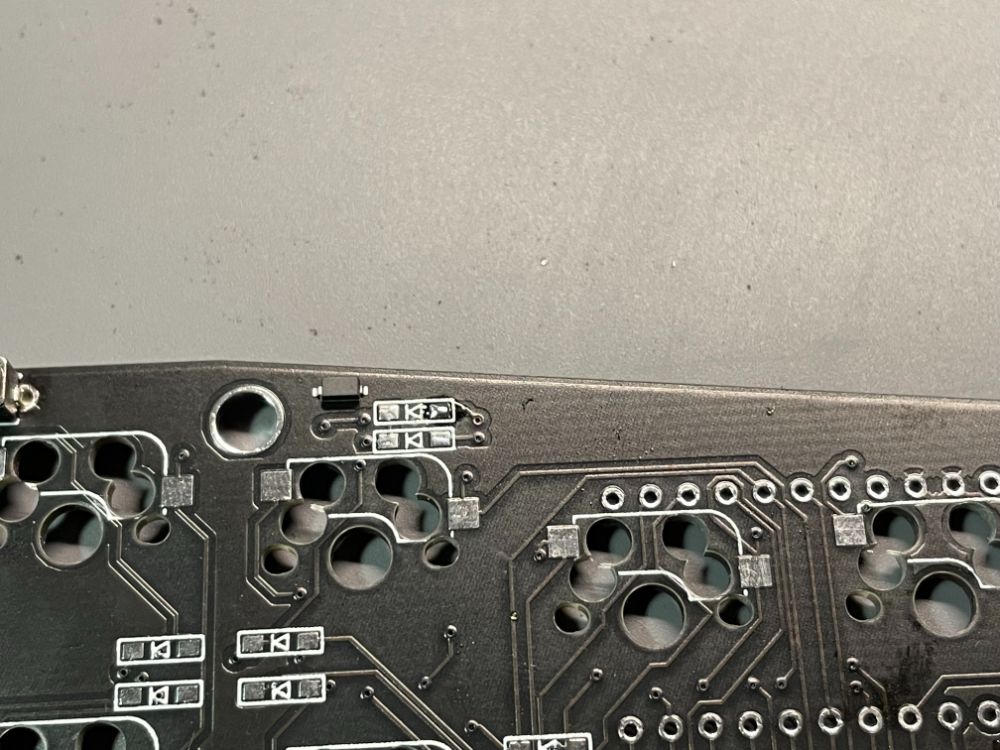
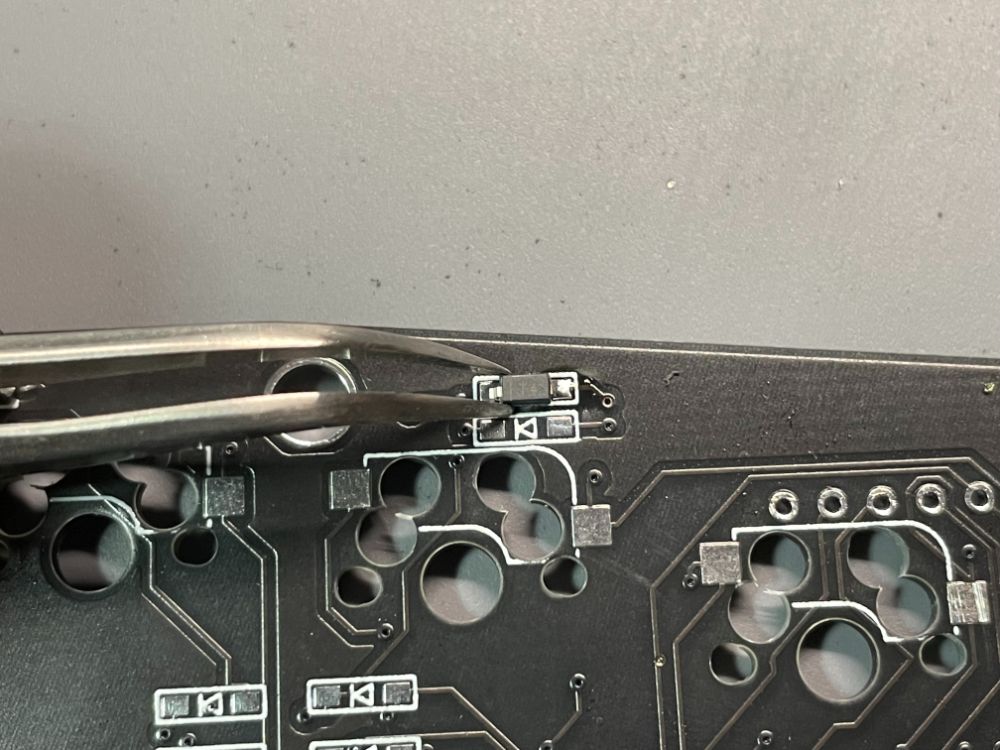
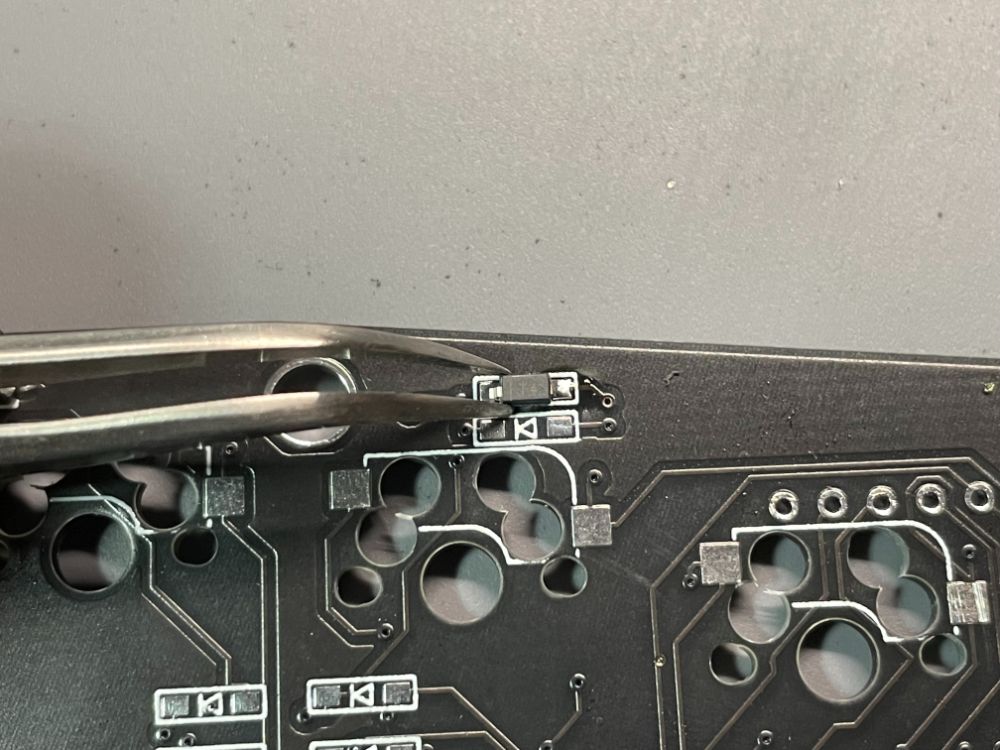
⑧動作確認(キー)
ダイオードのはんだ付けが完了したら、キー部分がきちんと通電しているかどうか確認を行います。
LEDのテスト時と同様に、Ergo The EndをPCに接続し、Remap上でeteを選択しましょう。
キーマップ設定画面が開いたら、右下の「…」から「Test Matrix Mode」を選択。何も書いていないキーマップが表示されたらOKです。
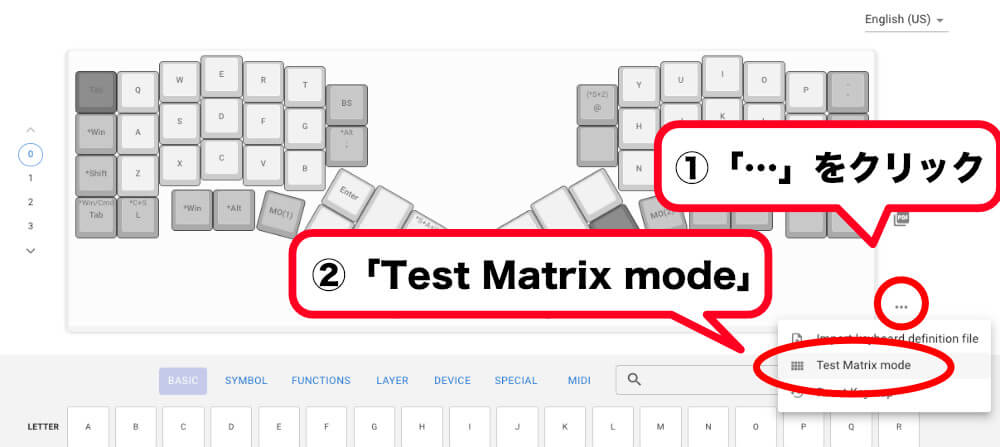
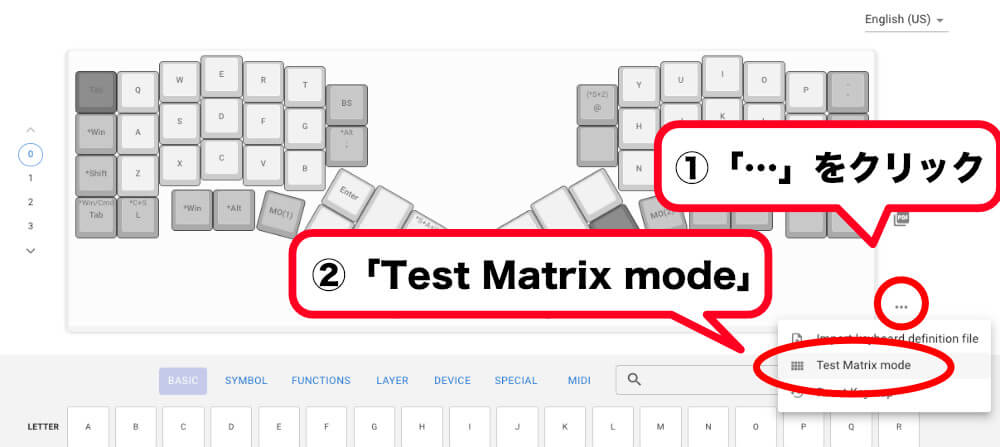
続いて、キーボードに戻り、キー部分をピンセット等でショートさせます。


ダイオードがきちんと接続できていれば、下記のようにRemapの該当キー部分が青色に変化するので、これをひたすら全キーで実施していきます。全てが問題なく認識されればOKです。
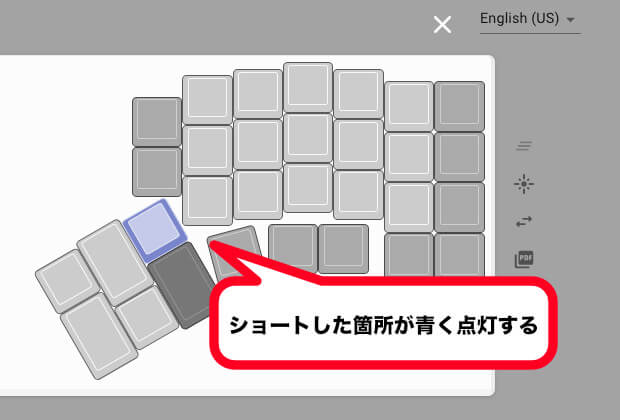
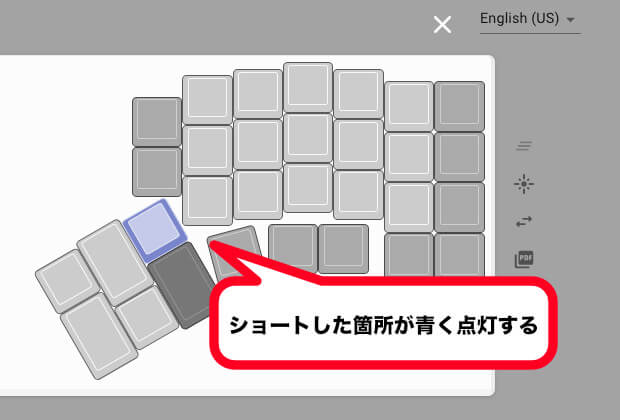
⑨はんだ:スイッチソケット
さて、この工程ではんだ付けは最後です。キースイッチを簡単に交換できるように、キーソケットを装着していきます。
ソケットはんだ付けの際は、両側にはんだを盛っておくと楽です。


はんだを盛ったらその上にソケットを載せ、ソケットの金具部分にはんだごてを当ててはんだを溶かしつつ固定していきます。


自キ初心者への注意:ソケットの向きを間違えないこと!
ソケットは、スイッチ差し込み穴が全て露出するようにはんだ付けをする必要があります。
今考えてみれば当たり前の話なのですが、はんだ付けに躍起になっていると私みたいにやらかす可能性がある(かもしれない)ので、自戒を込めて本件ご紹介させてください。
下記写真の左側が誤った例です。スイッチ差し込み穴が半分しか露出していないため、スイッチの高さによってはソケットと干渉してしまいます。
写真右側はスイッチ差し込み穴が全て露出しているため、スイッチとソケットが干渉しません。こちらが正しい例です。決して私のようにソケット向きを誤り、基盤を台無しにすることが無いようにしてください。


以上のはんだ付けを行えば、はんだ付けは完了です。



お疲れさまでした!!
⑩動作確認(スイッチソケット)
最後に念のため、ソケットがきちんと装着できているかどうかを確認しましょう。
確認方法は先ほど行ったキーの動作確認とほぼ一緒です。違いはショートさせる部分で、写真の通りソケットの金具部分をピンセットで抑えます。全て認識できていればOKです。


⑪ キースイッチ差し込み・組み立て
では、一気に組み立てていきます。
プレートの重ね順は下記の通り(写真はキーボードを裏から見た図)。


全て重ねたら表面にビスを刺し、表側にトッププレートを差し込み、表・裏側から双方ネジ止めします。


後はひたすらキースイッチ・キーキャップを装着していきます。




ちなみに、今回購入したキースイッチはKailh BOX Silentのピンク軸です。リニアタイプで押下圧35gと軽く、かつ静音設計なので使う場所を選ばないのが特徴。
ただ、かなりの品薄なので、私はAliexpress経由にて購入しました(それでもちょっと割高)。


なお、最終動作確認のタイミングですが、キースイッチを全て装着し、キーキャップを装着する前に実施したほうが良いです。
経験則ですが、キーキャップまで装着した後にはんだ付けをやり直すのは心が折れます。


最後に、キーキャップとゴム足を装着します。
ゴム足は公式ビルドログにもある通り、サムクラスターの真ん中あたりに置くと安定します。


そんなこんなで完成です。最後までお疲れさまでした!


Ergo The Endは、同じ分離型でカラムスタッガードなCorne Chocolateに比べるとキー数が格段に多いので、キーマップを考えるのがとっても楽しいです。


特にサムクラスターにキーが豊富なので、左手(右手)のみで大体の動作が完結できるのは大きい所。マウスを触りながら余った方の手で大体のキー操作を賄えるのは、とっても便利ですよ。


Ergo The Endビルドログまとめ
今回はErgo The Endを作っていきました。
組み立て難易度はそんなに高くないので、自キ初心者〜中級者にもおすすめの1台です。特にサムクラスターをマクロパッドのように扱えば、Excel・画像/動画編集等のショートカットを多用するアプリケーションがとっても使いやすくなります。



Excel、本当に使いやすいです。サムクラスターさまさま。


キー数が少ないほうがスタイリッシュですが、逆に多ければ多いほど手軽にキーマップをアサインできて試行錯誤が簡単なので、その点はメリットですね。いろいろ試してみたいと思います。
ではまた、次のキーボードで会いましょう。
みなさまも、良いタイピングを。