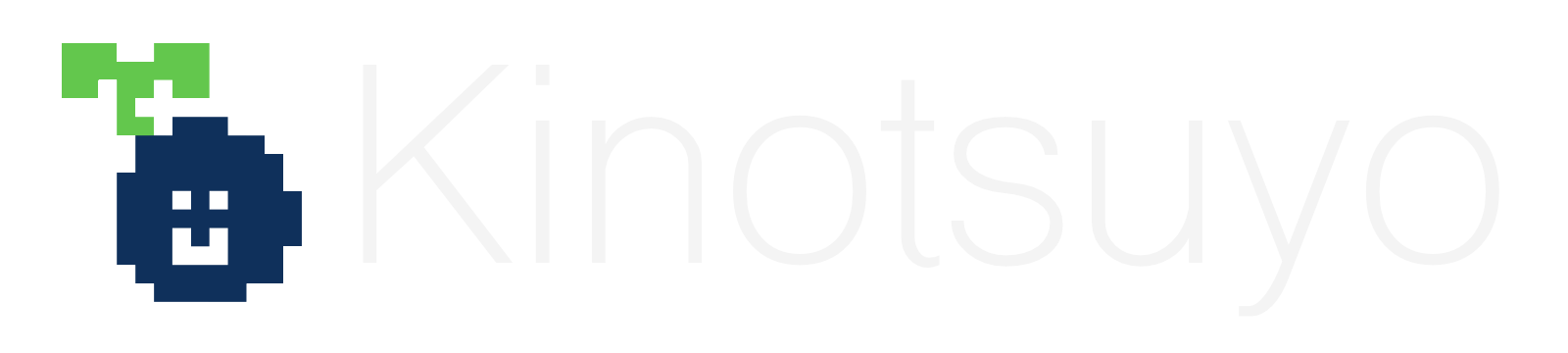自作キーボード「Corne Chocolate」のビルドログ【PR】

先日、遊舎工房のギルドクエスト「Corne Chocolateのビルドログを作成」を受注しました。
つきましては本記事にて、Corne Chocolateビルドの様子をご紹介いたします。
自作キーボード初心者の方にもわかりやすいように写真多めにしましたので、怖がらないで大丈夫です、一緒にCorne Chocolateを作成していきましょう。

尚、筆者は今回LEDの実装にて大幅に失敗をしています。
その原因等も考察しましたので、同じ轍を踏まないよう本記事にて予習いただけますと、とっても嬉しいです。
遊舎工房ギルドとは
遊舎工房ギルドとは、自作キーボードの販売や工作室を運営している「遊舎工房」が運営するギルドのことです。

本ギルドの目的は、遊舎工房の商品・サービスの魅力を広めること。
ギルドに参加するには、下記に該当している必要があります。
遊舎工房公式Discordサーバー(https://discord.gg/qFJwQMmndJ) に参加されている方を対象とします。
自作キーボードを作るのが好きな人はもちろん
作った事がない人も
写真を見て楽しむ人も
キーキャップが好きな人も
なんだかよくわからないけど、とりあえず面白そうと思ってくれた人
遊舎工房より
・・要するに、どんな人でも加入OKです!
活動内容としては
- SNSでの広報サポート
- 商品、サービスレビュー
- 商品の使用例の写真・動画等の投稿
等がございますので、興味がある方は是非こちらからギルドの門を叩いてみてください。
Corne Chocolateの特徴
今回私が作成したキーボードは、@foostanさん設計の「Corne Chocolate」です。
本キーボードの特徴を一言で言えば「ロープロな約40%サイズの分離型キーボード」となります。

細かい特徴は下記の通り。
- キー総数は42個の約40%キーボード
- キースイッチはロープロファイル専用
- 左右分離型
- OLED搭載
- フルカラーLED装着可
実装難易度は、LEDを付けるか否かで天と地の差があります。
- LEDを付けない場合:結構簡単
- LEDを付ける場合:鬼
 きの
きの後述しますが、私はLEDをうまく装着できず、ランドを破壊しました
よって、はんだ付けの自信の有無によってLED装着可否を選択すると良いかと思います。
Corne Chocolate作成に必要なもの
自作キーボードに必要な工具等に関しては、@Salicylic_acid3さんのこちらが詳しいです。
ここでは上記に記載がないもので「Corne Chocolate特有のもの」「自キ初心者に買っておいて欲しい物」を紹介します。
Corne Chocolate特有の購入すべきもの
まず、Corne Chocolate特有の購入すべきものです。
TRRSケーブル
Corne Chocolateの左右を接続するためのケーブルです。
4極のものが必要であるため、購入する際は注意して下さい。


Corne Chocolateの形状的にプラグ部分はL字型が良いと思い、私は下記を購入しました。
値段の割にはしっかりした作りだったので、結構気に入っています。
USBケーブル(Micro USB)
こちらは一般的なものでOK。好きなものを用意して下さい。


私が購入したものはこちらです。
キースイッチ
キースイッチはKailh製・ロープロファイル・Choc v1を42個用意する必要があります。製品はこちらです。


私は親指部分をタクタイル(茶軸)、それ以外をリニア(Red Pro)にしました。


親指は押下感があった方が押してる感が出るかなと思ったことと、それ以外は軽いタッチでタイピングしたかった為、このような布陣となりました。
キーキャップ
こちらもKailh製・ロープロファイル・Choc v1に合致する製品を選ぶ必要があります。こちらからお選び下さい。


今回LEDを実装しないとしても、ゆくゆく光らせる可能性があるのであれば、透過タイプの購入をおすすめします。
わたしは「Kailhロープロ刻印キーキャップ」の黒を購入しました。
自キ初心者には買っておいて欲しいもの
次に、自キ(※)初心者に是非購入して欲しいものです。
※:自作キーボード、略して自キ
フラックスクリーナー
フラックスはつけっぱなしにしておくと基板を痛める原因になるため、フラックスを使用したらクリーナーできれいにする必要があります。
フラックス自体はペンタイプが使いやすいのですが、クリーナーはペンじゃない方が使いやすいと思いました(経験則)。
逆作用ピンセット
買っておけばよかったと思ったもの1つ目。
常に力を込めずとも部品をつかめるピンセットであり、細かい部品をはんだ付けする際に重宝します。
特にLED実装時はピンセットに力を込めている所じゃなくなるので、逆作用ピンセットは必須です。
1Cのコテ先
買っておけばよかったと思ったもの2つ目。
LEDは熱に弱く、かつはんだ付け難易度が鬼です。
よってLEDはんだ付けの際は、斜めに切れ込みが入っており、かつとても細い「1Cコテ先」を使用することをおすすめします。
また、このようにコテ先を交換することを考えると、はんだごてもコテ先が交換できるオーソドックスなものを購入するべきだと思います。



私は最初入門セット的なものを購入したのですが、結局買い替えました。
謎のメーカーのものを購入するのであれば、背伸びしてでも白光社のコテがおすすめです。立ち上がりや安定感が段違い!
Corne Chocolateビルドログ
それでは、実際のビルドログに移ります。
大まかな流れ
ビルドに伴う今回の流れは、下記の通りです。
- 開封・パーツ確認
- Promicroモゲ対策
- はんだ:ダイオード
- はんだ:TRRSジャック・リセットスイッチ・ピンソケット
- はんだ:OLEDモジュール部分のジャンパ
- はんだ:スプリングピンヘッダ
- OLEDモジュール取り付け
- ファームウェアの書き込み・動作確認
- はんだ:LED
- はんだ:PCBソケット
- キースイッチ差し込み・組み立て
- 最終動作確認
- 完成
①開封・パーツ確認
まずはキットを開封し、パーツの確認を行います。
- PCB:2枚
- トッププレート:2枚
- ボトムプレート:2枚
- ProMicro保護プレート:2枚
- TRRSジャック:2個
- タクトスイッチ:2個
- ProMicro:2個
- コンスルーピン:4個
- ダイオード(チップタイプ):50個
- OLEDモジュール(ピンソケット付き):2個
- Chocスイッチ用PCBソケット:50個
- SK6812MINI:60個
- スペーサー M2 3.5mm:10本
- スペーサー M2 8mm:4本
- ネジ M2 3mm:28本
- クッションゴム:8個




細かいパーツに関しては予備がありますが、数が少ないものに関しては予備が無いため、ここで必ず確認してください。組み立て途中にパーツが足りない程悲しいことはありませんので・・。
また、基板の表裏を判断できるように、予めマスキングテープ等で目印を付けておきましょう。
本基板はリバーシブルなので、お好きな方を表・裏にしてOKです。


②ProMicroもげ対策
最初の工程として、ProMicroのもげ対策を行います。



もげ対策に用いる接着剤が固まるまで時間を要するので、一番最初の工程にしています。
ProMicroは端子部分が弱く、抜き差しを頻繁に行っていると端子がポロッと取れてしまうことがあるので、予め補強しておきます。


色々なサイトを見る限りエポキシ系の接着剤がメジャーでしたので、私も例に漏れず下記を使用しました。ダイソーです。


実際の作業ですが、A剤とB剤を混ぜたら端子の周りに塗り、放置するだけ。
接着剤を混ぜる際は、爪楊枝や竹串なんかを使うと良いと思います。


注意点としては、絶対に端子の中に接着剤を入れないようにしましょう。
最悪ProMicroが使用できなくなってしまうので、うまい具合に周りに塗りたくってあげてください。


③はんだ:ダイオード
ProMicroを乾かしがてら、基盤の裏側にダイオードを取り付けていきます。



細かい部品なので、取り扱い注意です。


ダイオード取り付けには向きがあり、ダイオードに記載されている「|T4」の縦線と、基盤に記載されている「|◁」の縦線の向きを合わせる必要があります。
特にダイオードは印字が薄い場合があるので、目を凝らして見てください・・。


取り付けの際は、事前にフラックスを塗っておくとハンダが乗りやすいです。



フラックスを塗ったら、はんだ付け後にリムーバーで除去するのを忘れずに。


はんだ付けですが、まずは片側に予備はんだをします。
こての温度は270℃位で良いかと。


その後、予備はんだを溶かしながらダイオードをはんだ付けし、最後にもう片方を通常通りはんだ付けしていきます。


これを左右の基板、どちらも行います。
完成図は下記の通りで、左右それぞれ21箇所・合計42箇所です。


④はんだ:TRRSジャック・リセットスイッチ・ピンソケット
続いて、TRRSジャック・リセットスイッチ・ピンソケットを基板の表側にはんだ付けします。
それぞれのパーツと、装着する箇所は下記の通りです。


リセットスイッチはカチッとはまるのですが、ジャックとソケットははんだ付けするまでユルユルなので、マスキングテープで固定させはんだ付けを行って下さい。


左右どちらもはんだ付けすると下記の通りになります。


⑤はんだ:OLEDモジュール部分のジャンパ
続いて、TRRSジャック近くのランドをジャンパします。OLEDを使用するために必要な工程です。
「ジャンパ」ですが「接続」という意味があるらしく、今回は2つのランドにはんだを盛って1つに合体させ、回路を接続します。


フラックスを塗った方がはんだが簡単なので、塗り推奨です。


いもはんだ気味になってしまいましたが・・・こんな感じでジャンパしてください。


⑥はんだ:スプリングピンヘッダ
スプリングピンヘッダってなんぞや?というお話ですが、ProMicroを取り外しやすくするためにProMicroに取り付けるピンヘッダのことです。
このピンヘッダがあれば、ProMicroを基板に差すだけで接続できるようになります。要するに、はんだ付けが要らなくなるんですね。
よって、ProMicroがもげてしまっても簡単に交換できます。


ちなみに、ピンヘッダには向きがあるので注意。
模様がある方がPro Micro側です。


基板・ピンヘッダ・Pro microの接続関係は下記の通り。


ProMicroとピンヘッダをはんだ付けする際ですが、ピンヘッダが基板に刺さっていた方がはんだ付けが容易なので、下記の順番にて作業を行います。






これを両方とも実施し、ProMicroの装着は完了です。


⑦OLEDモジュール取り付け
OLEDモジュールはProMicroと同様で、ピンヘッダ方式を採用しています。


取り付け方も全く一緒。ピンヘッダを差し込んだ後にOLEDモジュールを取り付け、はんだ付けします。
ピンヘッダは、先程はんだ付けしたTRRSジャックに差し込みます。


そこにOLEDモジュールを差し込みますが、はんだ付けの際にゆらゆら揺れてしまうので、マスキングテープで固定しましょう。


両方ともはんだ付けし、OLEDの装着完了です。


⑧ファームウェアの書き込み・動作確認
ここで一度、ここまでのはんだ付けや組み立てが問題ないかどうか確認をしましょう。
下記フローにて実施します。
- ProMicroにファームウェアを書き込む
- VIAのインストール・VIA上でキーの認識テスト
1.ProMicroにファームウェアを書き込む
ProMicroにキーボードのファームウェアを書き込みます。
今回はWebブラウザで実施できる、一番簡単な方法で行いましょう。
まず、こちらよりCorne chocolate用のファームウェアをダウンロードしてください。
続いてブラウザ(Chrome)より、Pro Micro Web Updaterにアクセスします。
アクセスしたら、「ファイルを選択」をクリックし、先程ダウンロードしたファームウェアを選択してください。
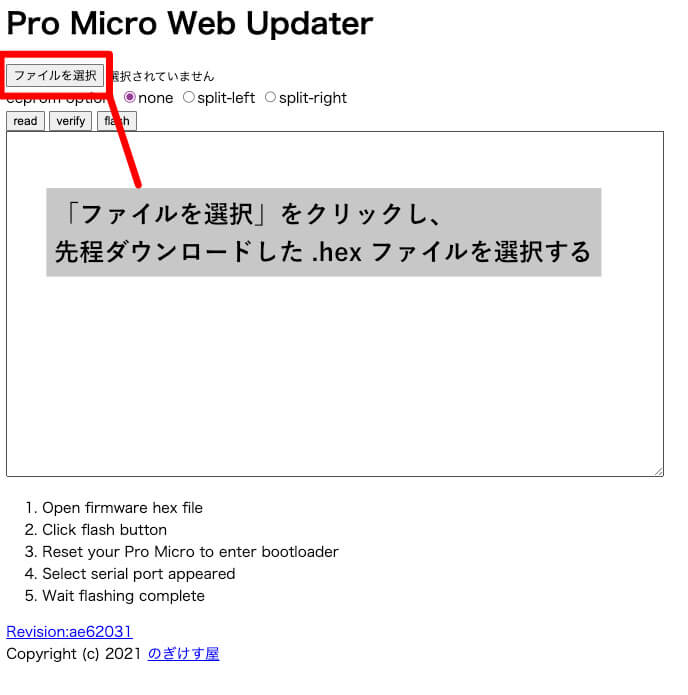
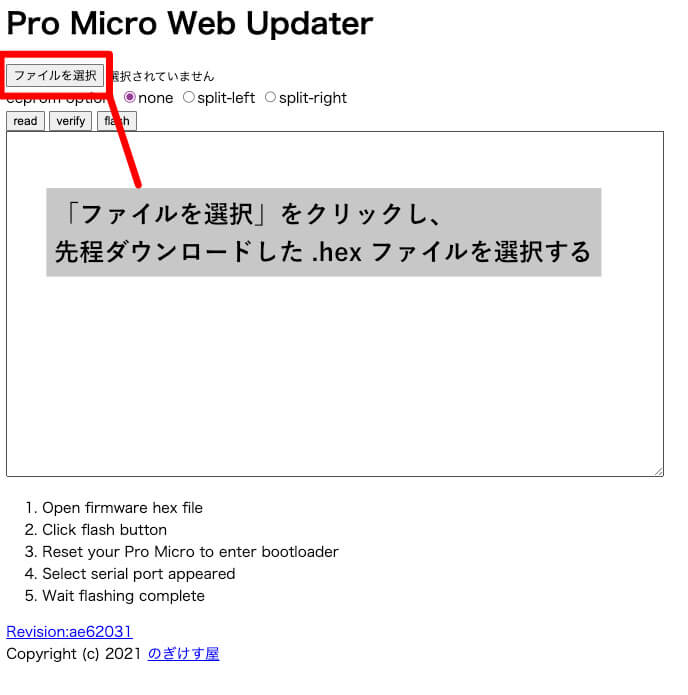
うまくファームウェアが読み込めた場合は、下記のように選択したファームウェア名が表示されます。
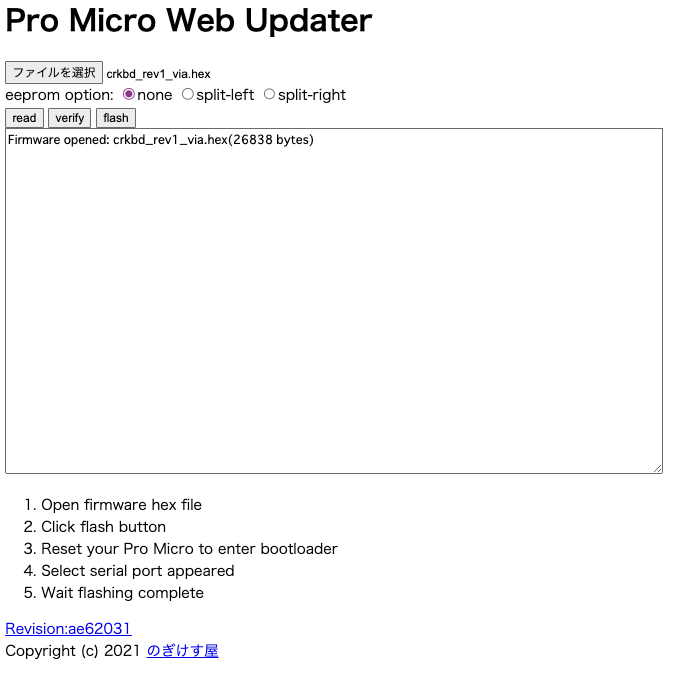
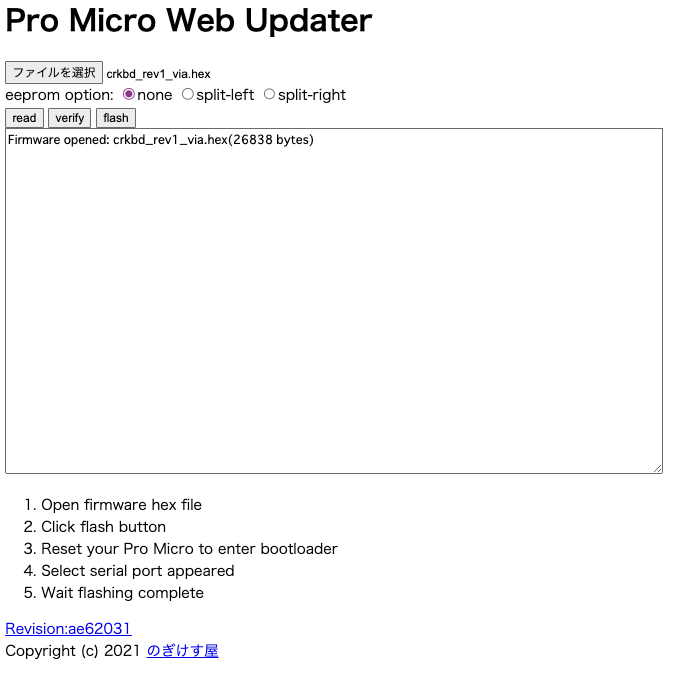
続いてキーボードに戻ります。
ProMicroにUSBケーブルを取り付け、PCと接続し、リセットボタンを押しましょう。


リセットボタンを押したら再度Pro Micro Web Updaterに戻り「flash」をクリックします。
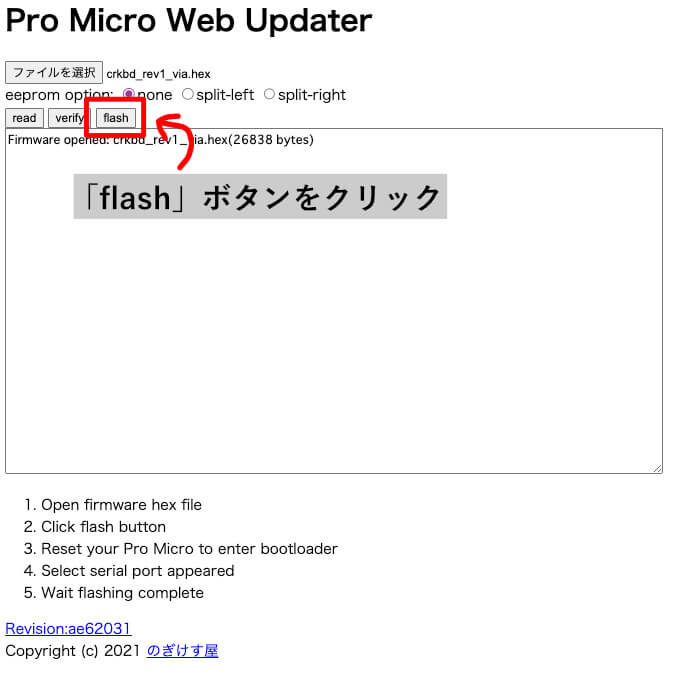
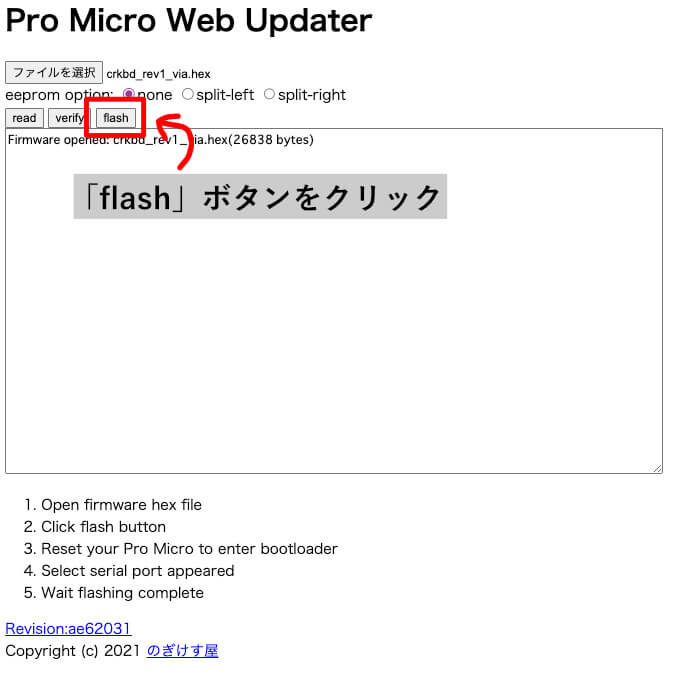
すると、下記のようにシリアルポートへの接続を要求されますので、接続したキーボードを選択し、「接続」をクリックしてください。
ちなみに私は「Arduino Leonardo」という名前で認識されていました。
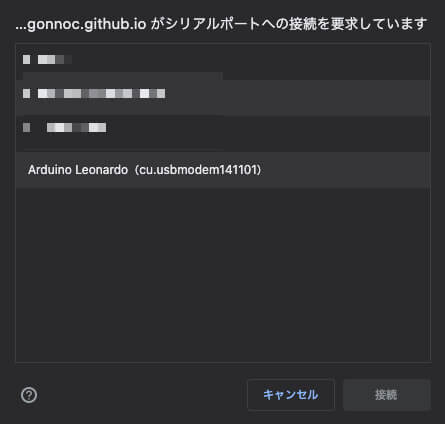
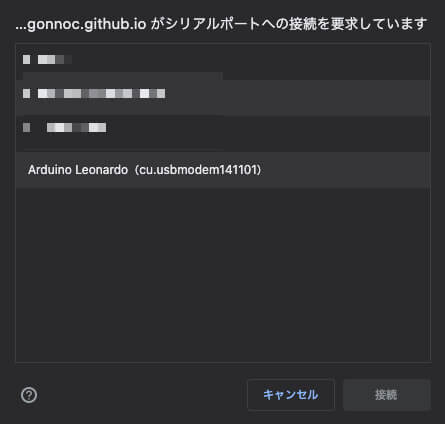
以上の工程を完了させると、書き込みが始まります。
問題なく終了すれば下記のように「Verify OK.」が表示されますので、これにてファームウェアの書き込みは完了です。
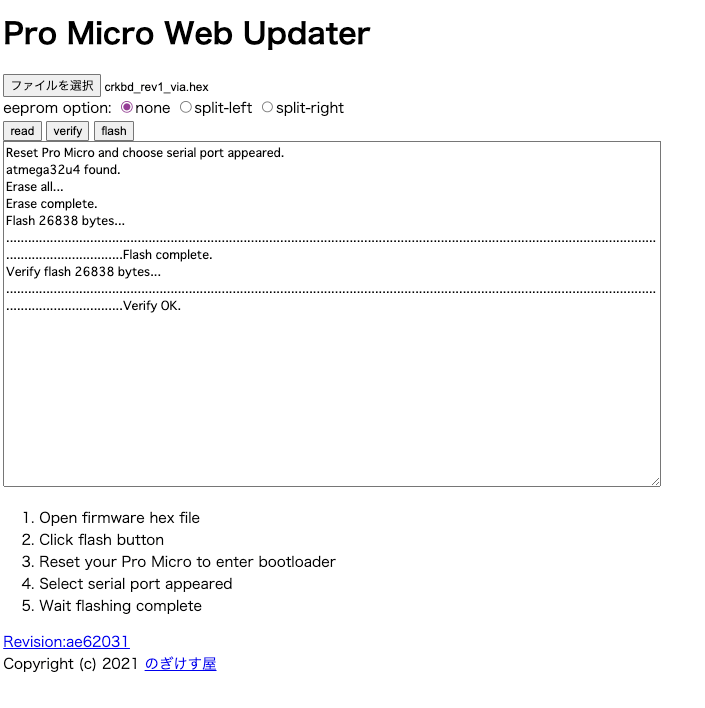
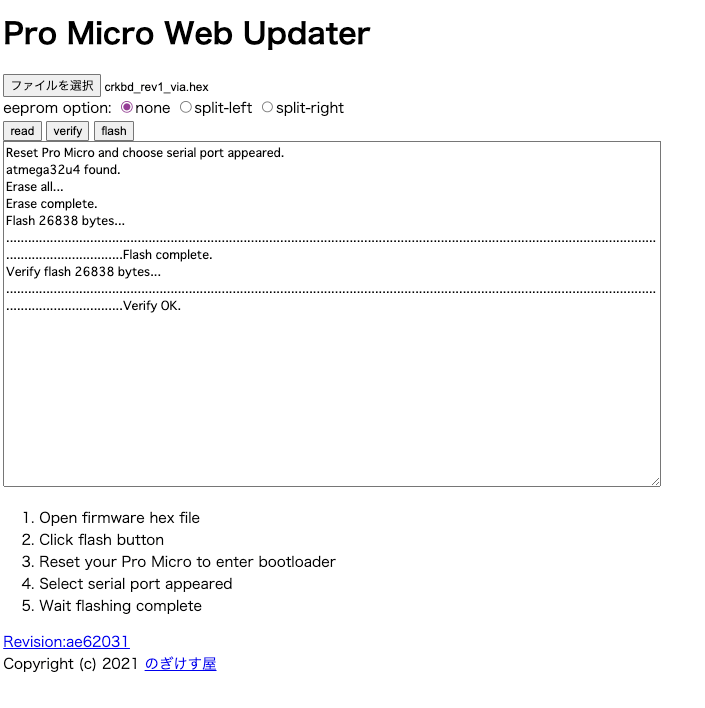
2.VIAのインストール・キーの認識テスト
続いて、キーマップ変更を行うアプリケーションのVIAをインストールし、キーの認識テストを行います。
VIAはこちらよりダウンロードし、インストールしてください。
起動したらキーマップ部分のスクショを撮り、「KEY TESTER」を押して下さい。



スクショはキーテストの際に使用するので、保存をお願いします!
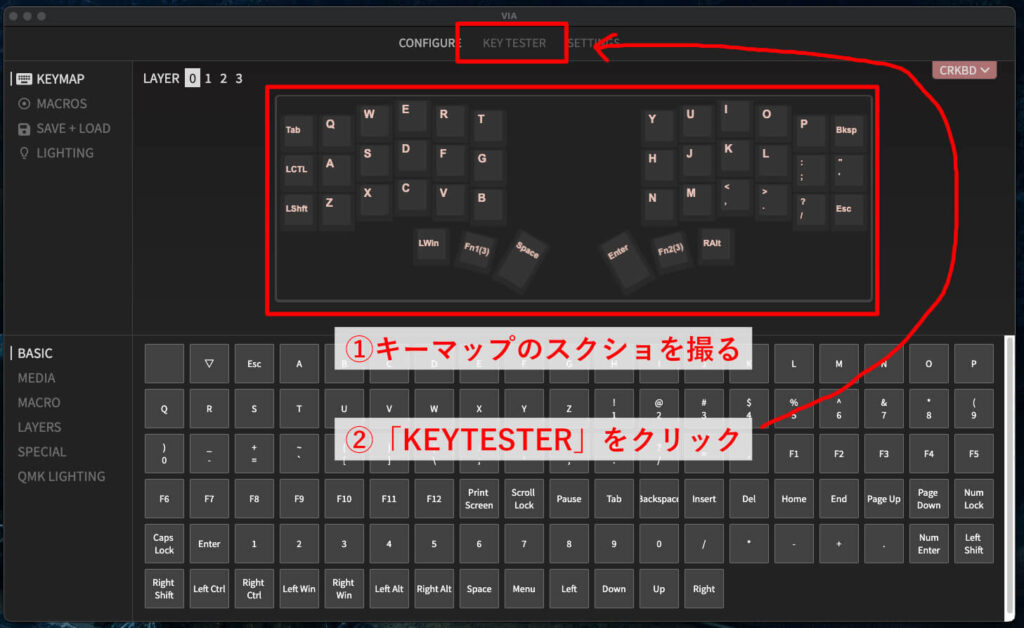
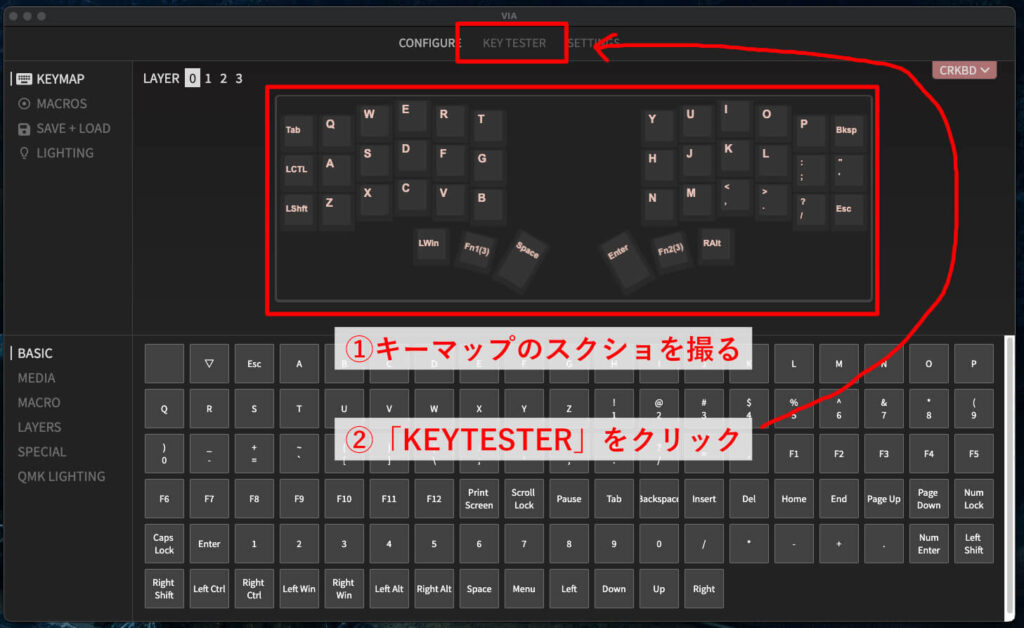
KEY TESTER画面になりましたら、キーボード本体のキー部分をショートさせます(ピンセットで触るだけでOK)。
こちらをショートさせることで「キーをタイピングした」と同様の挙動を示すので、これにより動作確認が出来ます。
ちなみに下記写真部分であれば、キーボードの「B」の部分に当たります。


正常にキーが認識されていれば、KEYTESTERの該当キーが赤色に変化します。


これを繰り返し、かつ左右どちらも行い、全て正常に動作しているかを確認して下さい。
問題がなければ、動作確認は終了です。



問題が発生した場合は、ダイオードがきちんとはんだ付けされているかどうか、再度確認してみましょう。
⑨はんだ:LED
LEDの装着はプラスαの部分なので、こちらは飛ばしても構いません。
寧ろ飛ばして下さい。
いや、飛ばさせて下さい。
・・・というのもLED装着は難易度が鬼のように高く、筆者は鬼に飲まれた結果ランド部分を損傷させ、今回LEDを装着するに至りませんでした。



無念
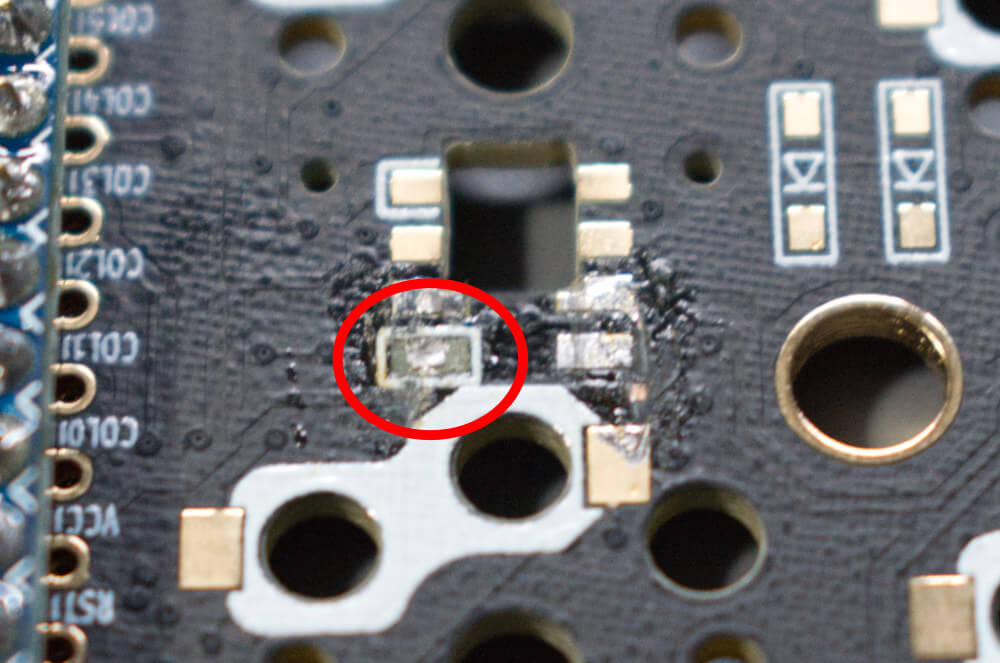
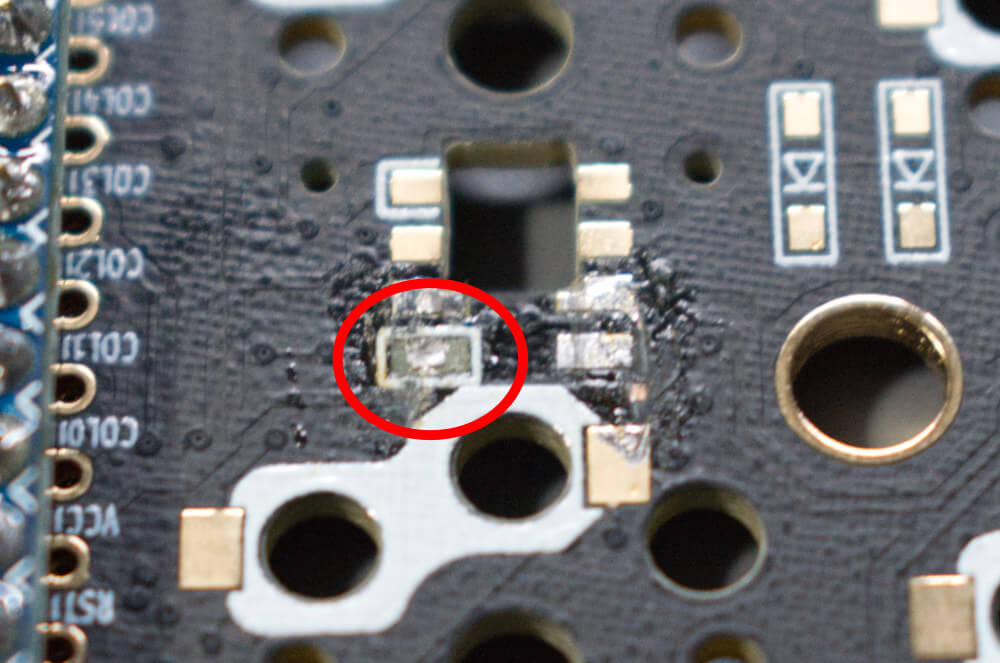
もし挑戦したい方は、こちらのサイトが参考になりましたので、ご確認下さい(私はこの丁寧な記事を持ってしても失敗したのですが・・)。
個人的に思う敗因としては、下記の通りです。
- 1Cの小手先を用意せず、2Cで果敢に挑んでしまった。
- テスターの電池が切れていて、かつ単一電池だったため手元に無く、テスターが起動できなかった。
- 一度はんだで留めたLEDを剥がす際、吸い取り線できちんとはんだが吸い取れていなかったため、ランドごと剥がれた。
近々皮膜線でジャンパ等を行い再挑戦するつもりなので、お待ち下さい・・。



面目ないです・・・
⑩はんだ:PCBソケット
気を取り直して、これが最後のはんだ付け工程。PCBソケットを基板裏側に取り付けていきます。
PCBソケットは、キースイッチを手軽に取り外せるために付ける部品です。
これがあることで、わざわざはんだ付けを行わずともキースイッチを簡単に交換することができます。


取り付け位置は基板裏の白い二穴の部分。
まずは両サイドのランドに予備はんだを流し込みます。


次にPCBソケットを取付部に装着し、ピンセットで押しながらソケットの金属部にこてを当てます。
こうすることで予備はんだが溶け、PCBソケットが簡単にはんだ付けされます。


同様にソケットの逆側もはんだ付けをし、これを両基盤で行います。
以上ではんだ付けは完了です!



お疲れさまでした!!
⑪キースイッチ差し込み・組み立て
さあ、最終工程としてCorne chocolateを組み上げていきましょう。
本体の組み上げは下記の通りの層になっています。
- 一番上:トッププレート・Pro Micro保護プレート
- 中段:PCB基板
- 一番下:アクリルボトムプレート


事前に、アクリルボトムプレートの保護シールを剥がしておきましょう。


まずは基板にトッププレートを載せ、キースイッチを何個かはめ込みます。
PCBソケットにはまるよう装着時は慎重に、そして最後に力を入れて押し込む感じです。


ちなみに私は調子に乗ってこの時点で全てキースイッチをはめ込んでしまいましたが、数個はめた後に先にネジ止めをする方が良いと思いました(キースイッチがずれてはまり、爪が折れることを避けるため)。
その後、基板後ろ側にスペーサーを入れ、基板前側から5箇所をねじで留めます。


また、この工程が終了したら、キースイッチを全てはめ込んでOKです。
続いてProMicro保護プレートを装着します。
こちらもスペーサーが必要ですが、基板前側にスペーサーが来ることに注意してください。


よって、ネジは基板後ろから留めます。
このスペーサーは長いので、最初に基板を持ちながら指でざっくり締めると楽かと。


その後、基板前側にProMicro保護プレートを取り付けてください。


ネジ止めは次で最後です。アクリルボトムプレートを取り付けます。
こちらは先程基盤に取り付けたスペーサーにネジ止めをするだけです。


さて、仕上げにキーキャップをはめていきます。
先程KEYTESTERの際に撮ったスクショを見ながら装着すると良いかもしれません。


最後に裏側にクッションゴムを付けて完成です!!!


さあ、総仕上げとして最終動作確認を行いましょう。
⑫最終動作確認
忘れちゃいけない最終動作確認。
先程のKEYTESTERの機能を用いて、全てタイピングできるかどうか確認して下さい。
尚、私は赤丸部分のキーが認識されませんでした。
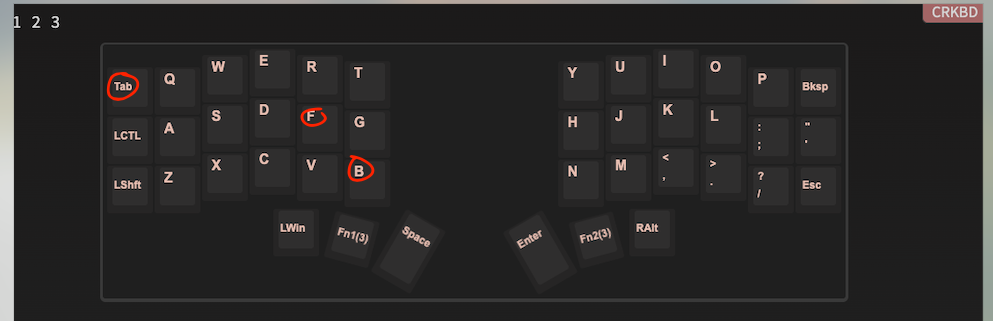
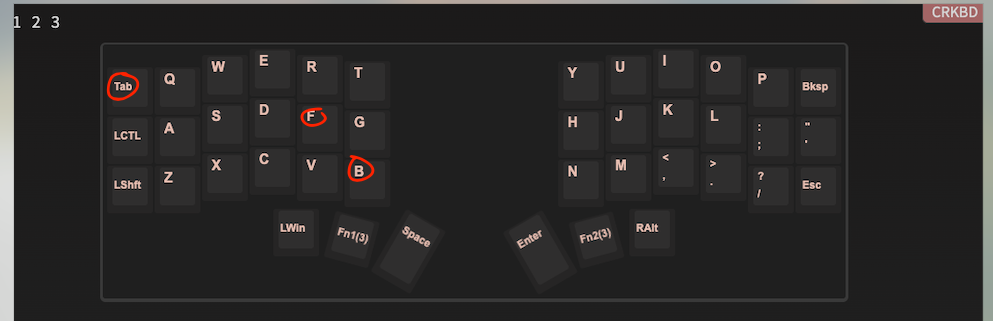



なんでやねん・・・
原因は2つです。
- キースイッチ爪の破損
- はんだの付け忘れ
1つ目は、キースイッチをはめる際に無理やり力をかけたため、下記写真のように爪が曲がってしまったことが原因です。


こちらは2キー該当していたのですが、1つは爪を真っ直ぐにして事なきを得、もう1つは爪が折れてしまったのでスイッチごと交換しました。
2つ目は、はんだ付け忘れです。
写真を見ていただくと分かる通り、Bキー裏のダイオードのはんだを完全に忘れていました。


こちらははんだ付けをすることで、難なく解決しました。
⑬完成
ということで、(光らない)Corne chocolateが完成いたしました。


無事・・ではありませんでしたが、動作自体は問題ないので、良しとします。



LEDは後日挑戦します!!!
タイピングをしたファーストインプレッションは「タイピングめちゃ難しい」です。
きっと私が小学生だった頃、はじめてキーボードを触ったときはこんな感じだったんだと思います。


ただ、40%キーボードということで、大きな指運無しで全てのキーにアクセスできることや、自作キーボード特有のレイヤー機能もあるため、慣れたら尋常じゃなく使いやすいだろうなあ、と。



慣れた暁にはレビュー記事を書きますので、今しばらくお待ち下さい・・。
Corne chocolateビルドログまとめ
ということで今回は、Corne chocolateのビルドログを作成しました。
本格的なキーボードの実装は初ということでLEDには大敗を喫しましたが、なんとか動いたので、ホッと胸を撫で下ろしています。


私は工学系の科目は未履修ですが、実装に伴い色々学ぶことも多く、トータルめちゃめちゃ楽しかったです。
今後も様々な自キに挑戦し、呼吸するようにUnderglowLEDを実装できるようになりたいと思います。
ではまた、次のキーボードで会いましょう。
みなさまも、良いタイピングを。