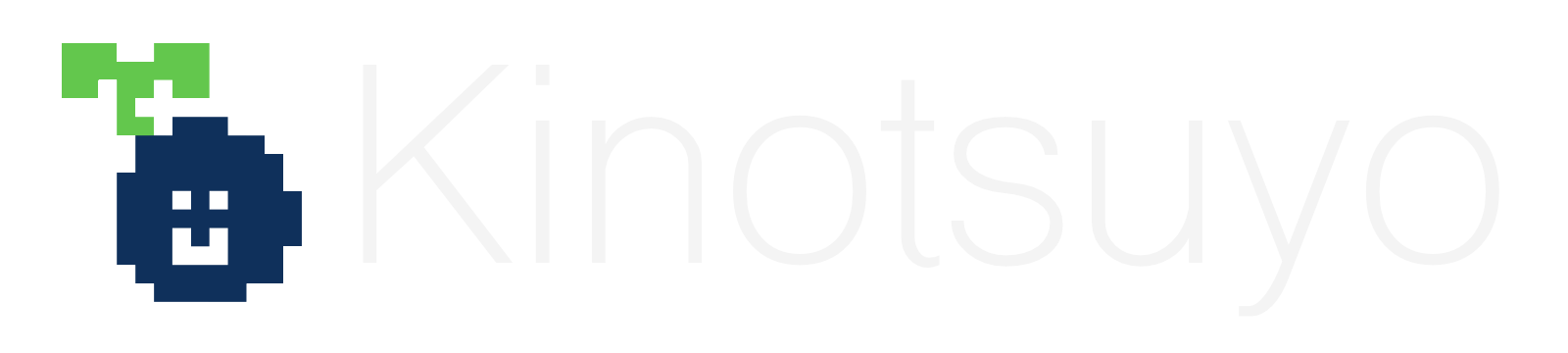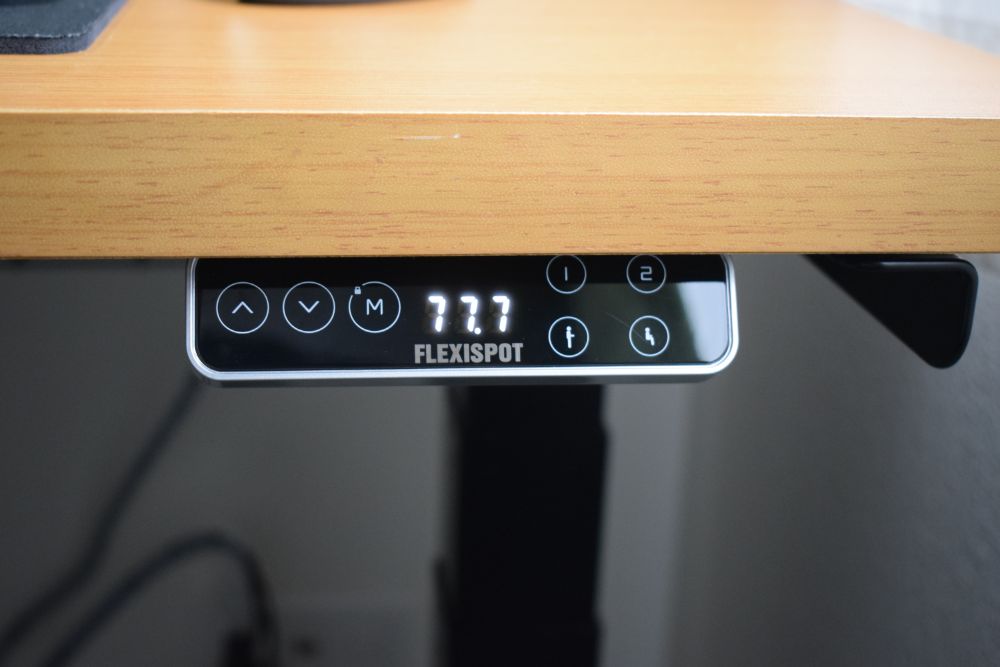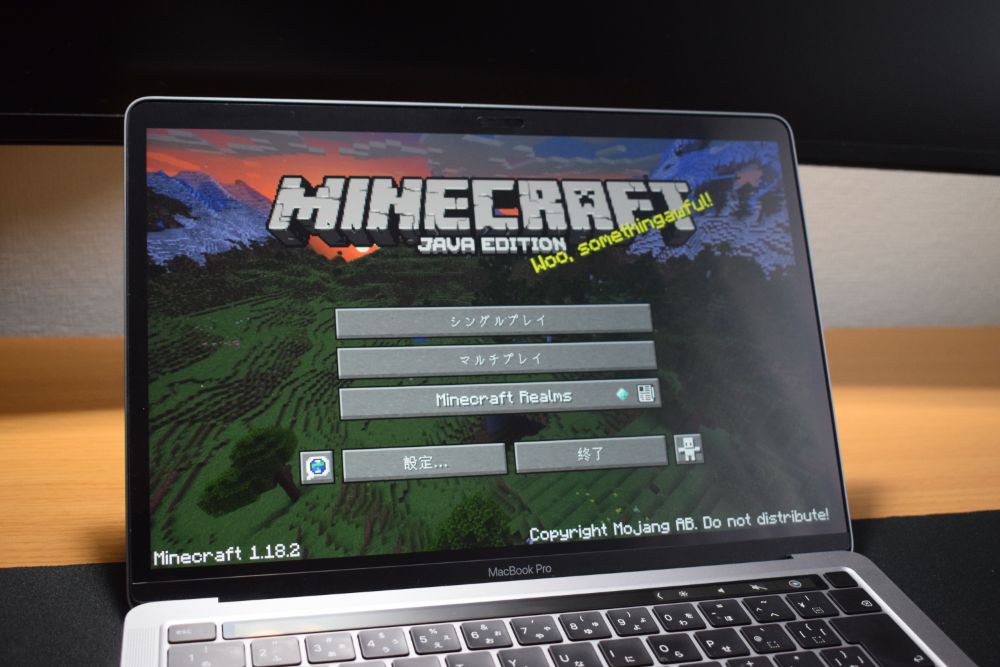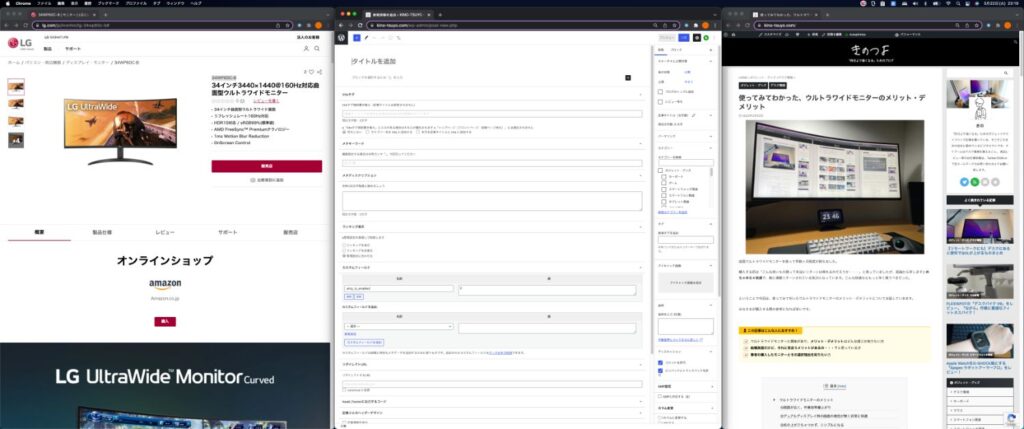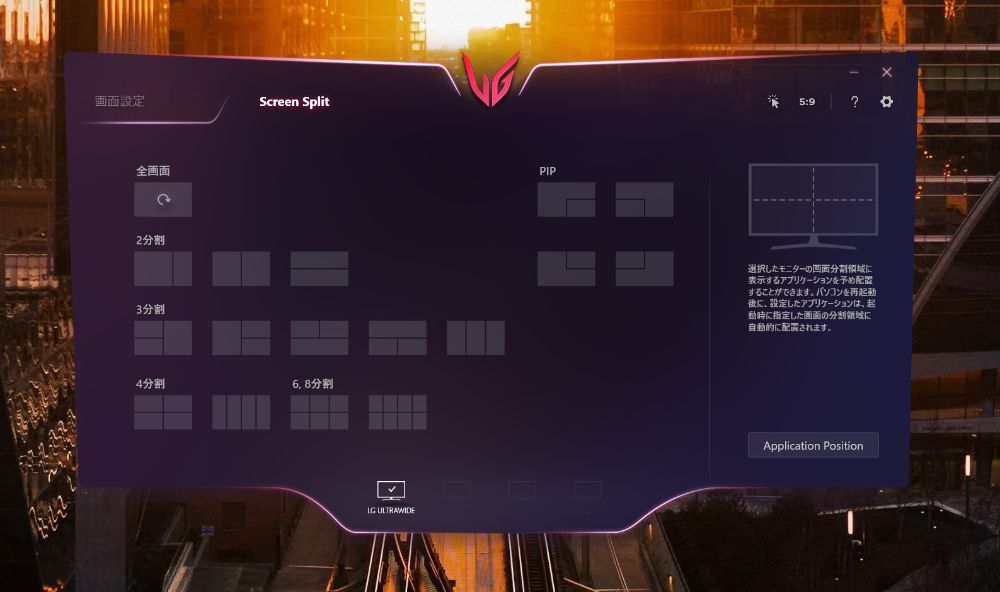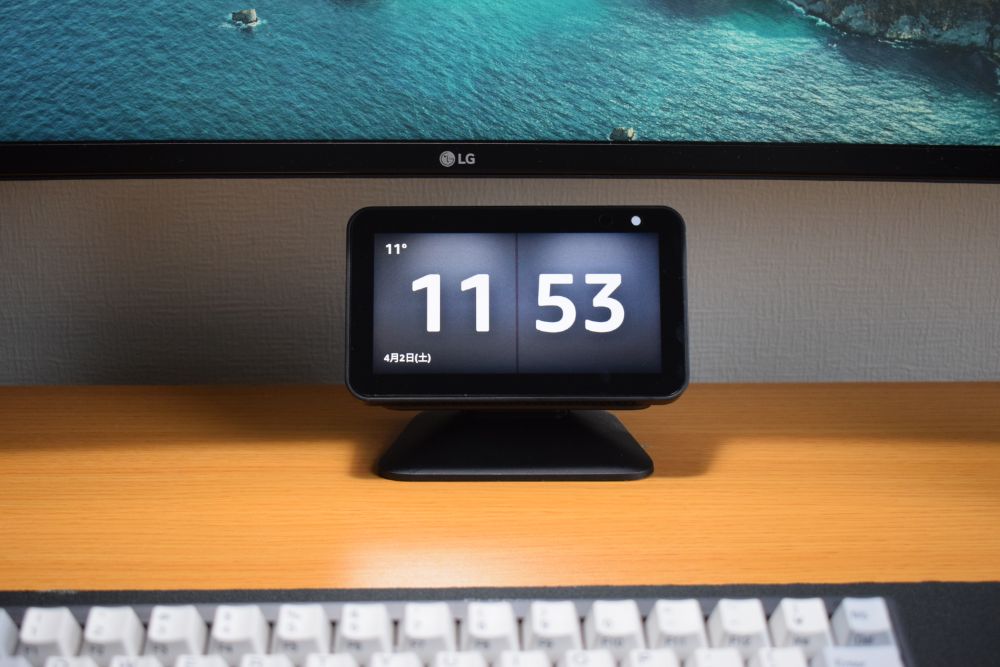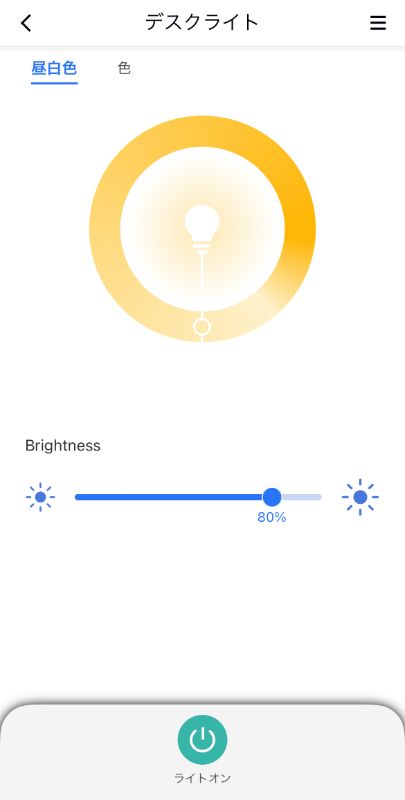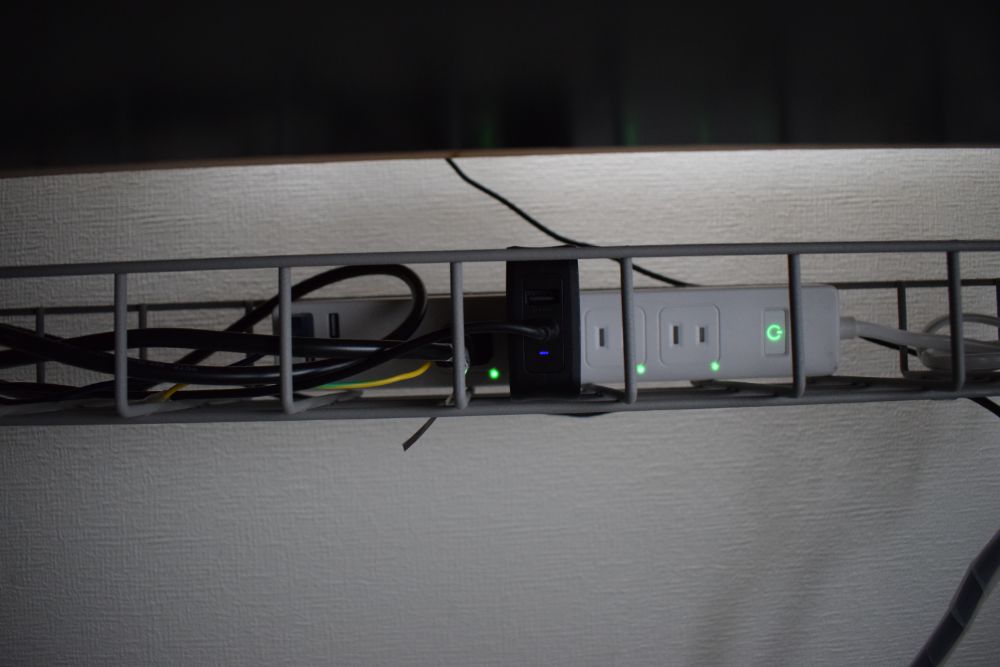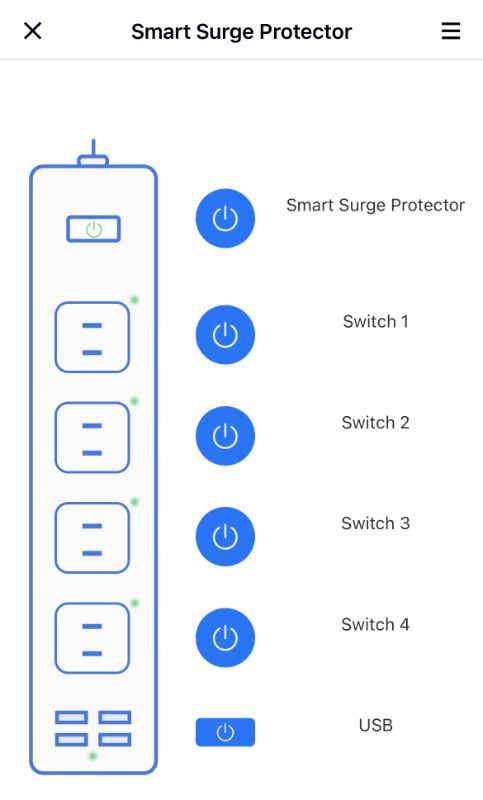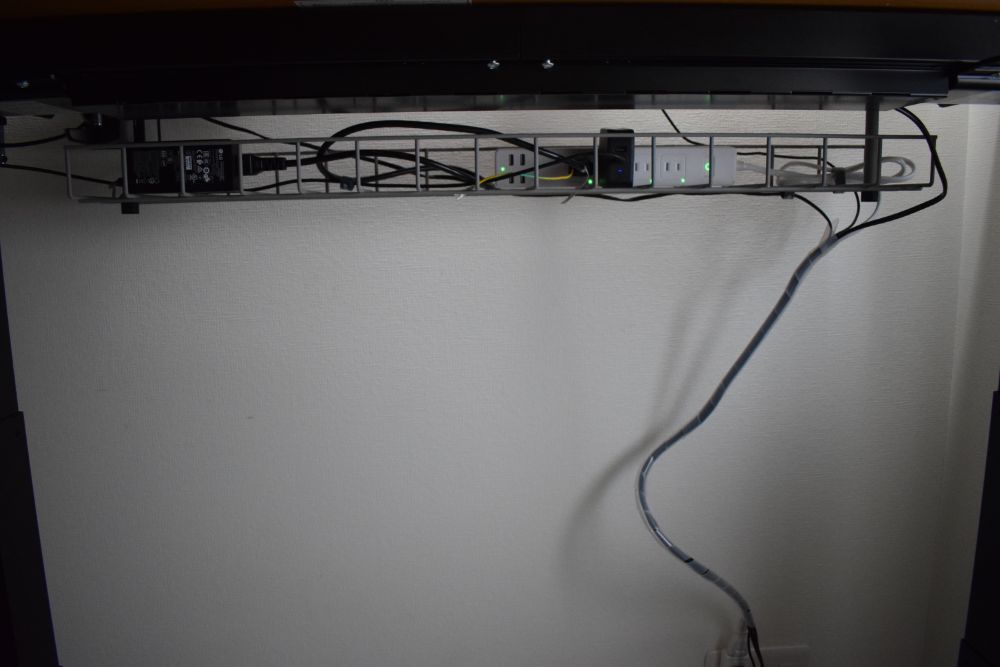デスクツアー|効率の良さを求めたテレワークでのデスク周りをご紹介

どうも、テレワークが快適すぎてもう二度と出社なんてしたくない、きの(@kino_tsuyo)です。
今回は、効率に重きをおいた私のデスク周りを余すこと無くご紹介致します。
「今よりももっと効率よくテレワーク・リモートワークや副業にコミットしたい・・!」という方は、何かヒントになるデスクグッズがあるかもしれません。いや、きっとあると思います。
是非本記事を読んでピンとくるものを見つけ、ガンガン取り入れて効率の鬼になってやりましょう!

この記事を書いた「きの」について
- テレワーク・リモートワークでの在宅勤務歴5年以上
- デスク幅は120cm。かつ仕事部屋が妻と共有なのでかなり手狭デスク。
- 本業はデータをいじいじする、Excle使いまくりな仕事。
- 無駄な仕事は一切したくないタイプ。効率化大好き。
- ブログ執筆で休みの日もずっと机に向かっている。
私のデスクのコンセプト:効率の良さ
私のデスクはこんな感じで、めちゃめちゃシンプルです。こう見るとガジェットブロガー感全く無いですね・・・。
ただ、シンプルだからって中身がスカスカな訳ではありません。
割と色々なことを考えて、色んなガジェットを使用して試行錯誤した結果ここに到達しているんです。
私のデスクコンセプトは、なんと言っても「効率の良さ」。
勿論、私だってデスクはオシャレにしたいです。間接照明とかフル活用して生活感のない素敵なデスクを演出したい。だってガジェットブロガーですもの・・・。
ただ、忘れちゃいけないのは自分がテレワーカーであり、テレワーカーにとってデスクとは「仕事場」であるこということです。
確かに高級スピーカーとか置きたい。わかる。
でもまずは仕事場を整えることが先決だろうよ!!ということで、使いやすさを優先的にデスク周りを整えています。
また、私は集中力散漫系人間なので、机の上に関係ないものが置いてあると目線を取られるんですよね。
よって、机の上も極力物を置かないで、シンプルに・集中力を奪われないようにすることを心がけた結果が今のデスク周りなのです。
デスク
デスク:FLEXISPOT E7B
デスクの足はFLEXISPOT E7Bを使用しています。
いわゆる「電動昇降機能付き」の本商品のメリットは、とにかく気分転換が容易。これに尽きます。
仕事をしていて、どうしても気分が乗らない場合。昼飯後のとっても眠い時。そんな時にスタンディングデスクに早変わりさせることで、なんとまあ、仕事ができるできる。
立つだけでこんなに気分転換になるのか・・・と毎日驚きながら使っています。
また、座りながら使用する際も大きなメリットがあり、それは机を身長や座高に合わせた高さに調節できることです。
肩こりにがっつり効果があるので、肩が重くて仕事やる気にならないよーーって思うことがかなり減りました。
FLEXISPOT E7Bは効率・健康、どちらにもプラスに働くスーパーデスクですね。

天板:ニトリ プレフェ 118
かれこれ10年近く使っているデスク天板、ニトリ プレフェ 118。
元々足とセットで使っていたのですが、現在は古い足を取り外して直接FLEXISPOT E7Bに固定し使用しています。
この天板、何よりもめちゃめちゃ安く、私が使用している幅120cmでなんと5,000円アンダー。さすが大企業のニトリさんやで・・・・。
10年問題なく使用できており、流石にちょっとずつ表面のカバーが剥がれてきたりもしていますが、耐久性には問題なしと言っていいでしょう。
5,000円を10年で割ることの、1年で500円ですからね。価格破壊も甚だしいです。
ニトリで別売りの足(なんと4本2,000円)を購入しコスパ最強のデスクとして使用しても良いですし、FLEXISPOT E7Bの足を購入したら天板は予算オーバーだ・・・ってな時にも、もってこいの天板だと思います。
椅子
椅子:オカムラ バロンチェア
椅子はオカムラのバロンチェアを使用しています。
種類等々の詳細は下記の通りですが、全部入りですね。
- 色:ブラック
- 種類:ハイバック
- オプション:肘掛け・ランバーサポート・ヘッドレスト
購入当初は何のオプションも付いておらず、シンプルにチェアのみだったのですが、あとからあとから追加して気付けばこの形に。
ただ、購入したことを後悔しているアイテムは1つもありません。特に「肘掛け」「ランバーサポート」は肩こり・腰痛に悩んでいる方は必ず使用した方が良いと思います。
バロンチェアは角度や座面の位置等を細かく調整できるので、どんな方にもぴったりなセッティングが可能です。
特にPCに向かうことが多いような、軽い後傾姿勢をよく取られる方におすすめなチェアがバロンチェアですね。
PC周り
PC:Macbook Pro 13インチ(2020 intel)
プライベートで使用しているPCはMacbook Pro 13インチ(2020 intel)です。
購入時にCPU・メモリをグレードアップさせているので、マルチタスクもなんのその、という感じ。
Minecraftだって普通にプレイできちゃいます。
Macを選択している理由としては、結論「コスパが良い」って所なんですよね。
本体の値段だけ見ると高く思えるのですが、余裕で5年以上、物持ちが良いと10年程度使用できたりもするので、トータルで考えると高コスパな気がしています。
なによりトラックパッドも大きく、バタフライキーボードの打鍵感もたまらなく、使ってて気持ちよくなれるPCですね。
ちなみに、Intelを使用している理由はたまたま。
非プログラマーなので、特にIntelに固執することもなく、M1に変えてみたい気持ちもあります。
ただ、まだまだIntel Macで余裕で戦えそうなこともあり、Intelが終わるその日まで本機種と駆け抜けるつもりです。
モニター:LG 34WP60C-B 34インチ 曲面型ウルトラワイドモニター
使用しているモニターはLG 34WP60C-B 34インチ 曲面型ウルトラワイドモニター。
34インチのウルトラワイドモニターなので横幅80cmとかなり大きく、これにより広大な作業領域が確保できるので業務効率がめちゃめちゃ上がります。
ウィンドウ3枚配置なんてお手の物。言うなればトリプルタスク!

また、LGのウルトラワイドモニターを購入すると無料で使用できるアプリケーションも便利。
ドラッグ&ドロップで簡単にウインドウをリサイズしてくれるので、ちまちまウインドウを調節しなくても、直感的に大画面のメリットを享受できます。
とにかく手っ取り早く業務の効率をアップさせたい!!というのであれば、私はウルトラワイドモニターを絶対的におすすめします。
モニターアーム:エルゴトロン LX
モニターアームといえばこのメーカー、エルゴトロンのLXを使用しています。
何個かモニターアームを使用した経験があるのですが、やはりエルゴトロンのアームは格別。動かす際の滑らかさ・安定感が全然違います。
安いメーカーの商品は動きがカクついたり、可動域が狭かったり、安かろう悪かろうなんですよね。
モニターを動かす為にストレスを溜めるなんてナンセンスなので、ここはストレスフリーでいきたい所です。
また、ボディは無骨でとってもカッコよく、シンプルなデスク環境にはピッタリ。
モニターアームは高頻度で買い換えるものではないので、良いものを買うべきだと思います。
という訳で、良いものを探しているのであれば、エルゴトロン LXにすべきかと。
マウス:ロジクール トラックボール M575
マウスはロジクール トラックボール M575を使用しています。
もともと普通のマウスを使用していたのですが、トラックボールの造形に憧れ、M575の前機種を購入した経緯があります。
結果めちゃめちゃハマりまして、現行機種のM575を使用している感じです。
M575はトラックボールの中でもお手頃で、かつ必要最低限の機能が盛り込まれているので、コスパ最強機種。
トラックボール入門機としても、ガンガン使っていく機種としても、おすすめできます。

ちなみに、トラックボールにハマった理由は下記の通りです。
- マウスに比べて手首への負担が少ない
- 本体を動かさないで良いので、デスクが狭くても安心
- 親指でキーボードを押せる
最後の「親指でキーボードを押せる」ですが、こんな感じでトラックボールは本体を動かさない為、簡単にEnterキーや矢印キーにアクセスすることができます。これが思ったより便利。
尚、私はボールをPerixのトラックボールに交換しています。
機能的な部分でもなんでもなく、ただただ色がかっこよくて購入したのですが、こういったQOL上昇的な買い物も最終的には効率アップに寄与するのでガンガン挑戦していきたいですね(?)
キーボード
キーボード:HHKB Professional HYBRID Type-S 日本語配列
キーボードはHHKB Professional HYBRID Type-S 日本語配列を使用しており、当然本記事もHHKBにて執筆しています。

HHKBの魅力はなんといっても「気持ちよすぎるタイピングの感触」と「手軽に行えるキーマップ変更における効率アップ」です。
私が購入したHHKBはType-Sという静音モデルで、少し落ち着いた「スコスコ」したタイピングの音が気持ちよすぎます。
また、HHKBはキーマップの変更が手軽に行えるので、思い思いのキーボードに染め上げられることも魅力。

私はFnキーとのコンビネーションをフルに活用して、ホームポジションから指をほぼ動かさず、何でもできるように設定しています。

デメリットと言えば、一度ハマってしまうとHHKB以外のキーボードが使えない身体になる所ですね・・・。
キーボードリストレスト:Covers セパレート型 ウッドパームレスト
いわゆる高級キーボードはタッパがあるので、その物理的な高さを克服するためにリストレストがあった方が良いです。
これがあるとないとでは、手首への負担・タイピングの効率、全てが段違い。

私が使っているCovers セパレート型 ウッドパームレストは天然の木を使用した、おしゃれな一品。
木だと手が当たって痛いかな?と思いきや、使ってみると全くそんなことはありませんでした。
セパレートを選んだのには理由があって、このように、いわゆる「尊師スタイル」が可能になるからです。
尊師スタイルとは、ノートパソコンの上に直接HHKBを載せるスタイルのこと。
これによって、キーボードを置くスペースが無い出先でもHHKBを使用することが可能になります。
ただ、通常使用時には安定感に少し不安が残るため、いつか横に長いパームレストも買うつもりです。
家では長いもの、外ではセパレート、なんて使い分けが良いかもしれませんね。
キーボードアクセサリ:キーボードマーキングシール
キーマップの変更を逐一行っていると、その変更に身体が慣れるまでとっても大変です。
そんな中私は、このキーボードマーキングシールを導入し、タイプミスをかなり減らすことに成功しました。
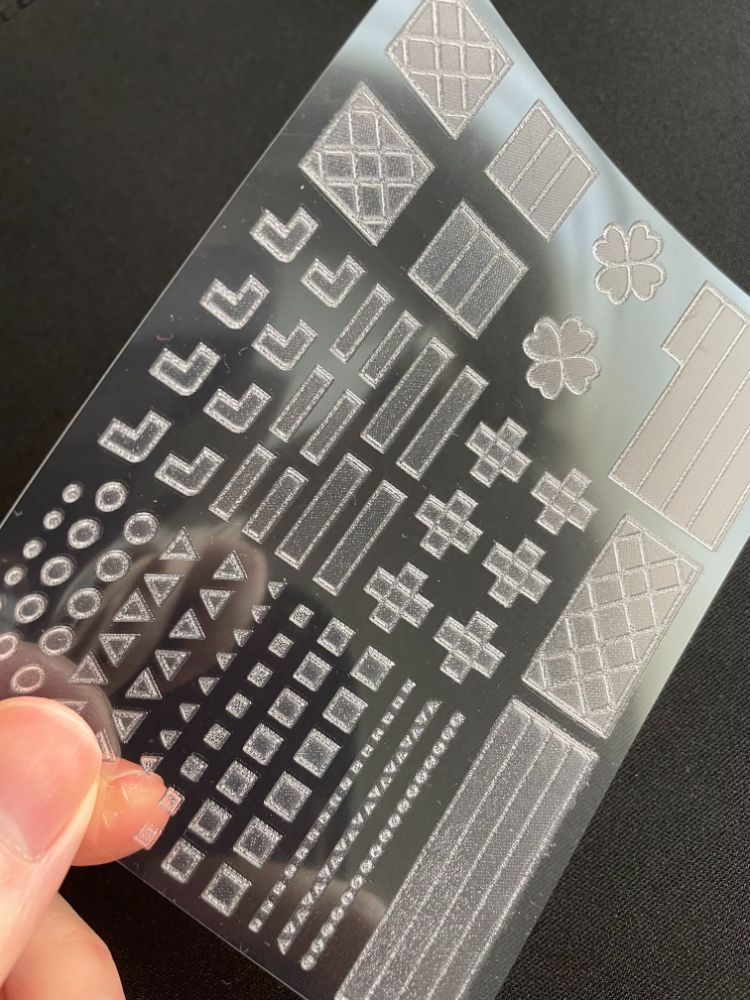
簡単に言えば「F/Jキーに付いている突起」を他のキーに、シールとして貼り付けちゃおうという商品。

特に間違えやすいキーに貼り付けることで、指でキーを探す時間ともオサラバです。
キーボードを変えたばかりの人や、ブラインドタッチを練習している人・極めたい人にもとってもおすすめ。
デスクの上
デスクマット:ELECOM でか過ぎるマウスパッド
良くデスクツアーをされている方々が机の上に置きがちなデスクマット。
私も例に漏れず使用してみたのですが、なるほど使用する気持ちわかるわ・・と納得しました。

正直、効率に大きく効率に寄与する訳ではないのですが、下記メリットにピンとくるのであれば使用するべきだと思います。
- マウス使用時に硬い机に直接手が当たらなくて、非常に快適(特に冬)
- タイピングの静音性を向上できる
- デスクのおしゃれさをてっとり速く向上させることができる
私が使っているELECOM でか過ぎるマウスパッドはラバー素材なので柔らかく、手への負担も、キーボードの静音性への寄与も抜群です。
ただ、縁が縫われていないため、経年劣化で端がじゃみじゃみし始めます。
約1,000円とコスパ最強商品ですので、この点はご愛嬌なのかもしれません。
PCスタンド:BoYata ノートパソコンスタンド
効率性という観点ではウルトラワイドモニター1枚で事足りると思いきや、2枚目のモニターがあると便利だなあ、と思う状況が多々ありました。
例えば下記の状況です。
- フル画面での映像鑑賞 or ゲームをしながら調べ物をしたい
- 大画面で作業をしながら、Youtubeで動画を見たい
- メールやSNSを表示させると集中力が損なわれるので、画面外に追いやりたい
よってBoYata ノートパソコンスタンドを導入し、Macbookをセカンドモニタ代わりに使用しています。
作りがすごく堅牢で、ちょっとやそっとの力では調節もままなりません。
よって、かなり安心してMacbookを載せることができます。
また、角度調整は割と自由自在なので、自分の座高や姿勢にあったセッティングが可能。
ここまでしっかりとしていて、かつ自由度が高い製品もあまりないのかなーと思うのですが、いかがでしょうか。
時計:Amazon Echo Show 5
私はモニターの下にEcho Show 5置いて、常に時間の確認をできるようにしています。
Echo Show 5を置いてから、無意識に「この作業、1時間もかかっちゃったな」とか「この業務なら30分くらいでできるんだな」とカウントするようになりました。
また、時間確認のみであれば大きめのデジタル時計で問題ないと思いますが、私は時間確認の他に声での家電操作やアラーム設定等、ハンズフリーでバリバリ活用しているため、echo show以外ではダメなんですよね。
よって、声で操作できるガジェットや家電をお持ちの方であれば、想像以上に快適なメリットを受け取れると思います。
スタンドライト:山田照明 Z-LIGHT
デスクライトは山田照明 Z-LIGHT。これも、なんだかんだ10年以上使用しています。
とにかく可動領域が広いので、上から手元を直接照らしたり、はたまた壁を照らしてオシャレを演出したり、使い勝手が良いです。
また、10年以上使用しているということで耐久力も高く、取説には「8年から10年ほど使うと内部の劣化が進行するので買い替えてください」との記載もあり、逆に言えば8年は余裕で戦えると考えてOKかと。
広い可動域の便利さ、無骨なデザインも相まって頑丈なフォルム、どこをとっても素晴らしいプロダクトだと思います。
電球:Meross WiFi スマートLED電球
Z-LIGHTに取り付けている電球はMeross WiFi スマートLED電球です。
このLED電球はスマホやアレクサ経由で操作でき、かつ色の変更も自由自在に可能。
よって、「仕事中は目の冴えるような白色」「寝る前の作業は目に優しい暖色」等の使い分けができ、仕事効率や睡眠環境の向上にも寄与できます。
また、華やかな緑やピンクにすることも可能なので、ゲーミングPCと合わせてサイバー感を出せば気分が盛り上がること間違いなし。エイム力も向上する・・・かも。
配線整理
電源タップ:Meross スマート電源タップ 4+4(AC差し込み口 +USBポート)
電源タップはMeross スマート電源タップ 4+4(AC差し込み口 +USBポート)を使用しています。
選択理由としては「Wi-Fi接続が可能かどうか」で選びました。
Wi-Fi接続ができれば、アレクサ経由で声での操作も可能ですし、なにより出先からタップごとOFFにできるのが大きいです。
[st-kaiwa3]出先からOFFにしたりするかな?
これ、私に限った話かもしれませんが、冬場は電気毛布や足元ヒーターをフル活用してるんですよね。
で、出掛けたあとに「あれ、電気毛布とヒーター切ったっけな・・・」と思うことが多々ありまして、そんな時に出先からスマホで電源タップをオフできるのはめちゃめちゃ便利なんですよね。
ということで、物忘れが激しいぜ!!って方にもおすすめできる電源タップです。
電源タップ収納:イーサプライ ケーブルトレー ケーブルオーガナイザ 90cm
デスク環境を整える上で避けて通れないのが、大量の配線管理。
私はこのようにデスク下にイーサプライ ケーブルトレー ケーブルオーガナイザ 90cmを取り付け、そこに配線類を乗せることで床に着かないよう工夫しています。
ポイントは大きめのサイズにしたこと。
小さいサイズですとかなり緻密に配線レイアウトを考えないといけないのですが、大きいトレイならざっくり電源タップや配線を乗せるだけで小綺麗になるので、ものぐささんにもおすすめです。
ケーブルトレイの種類として、机に穴を開けないクランプ式と、机に直接穴を開けて固定する方式があります。
私は最初クランプ式を使っていたのですが、デスクの上をさっぱりさせたい関係で直接ネジを打ち込む方式に鞍替えしました。
集中力を向上させるためにも、机の上のものは少ないほうが良いですもんね。
コード収納:ダイソー ケーブルチューブ 太透明 1.8m
ケーブルトレイにて配線を整理したとしても、どうしてもコンセントへの接続は避けては通れないので、それらのケーブルを束ねるためにダイソー ケーブルチューブ 太透明 1.8mを使用しています。
本当は黒が良かったのですが、半透明しか無かったためこちらを使用している感じです。
ただ、用途としてはばっちり。見栄えも良くなりました。
ケーブルダクトという割としっかり目の商品もあるのですが、本数がそんなに多くない私みたいな人は、このくらいのチューブで十分な気がします。
コード整理:Anker 結束バンド式 ケーブルホルダー
机の上に発生するちまちましたコードの整理にはAnker 結束バンド式 ケーブルホルダーを使用し、デスク側面にケーブルホルダーを貼り付けて管理しています。
この商品は、各コードの先にザラザラした結束バンドを巻きつけ、そのバンドをケーブルホルダーに貼り付けることで整理ができるというスグレもの。
これによって、机の上にケーブルがごちゃごちゃすることがなくなって、結果的に集中力UPが見込めています。
まとめ
以上、効率の良さを求めたテレワーカーのデスクツアーでした。
みなさまの琴線に触れたグッズやガジェットがあったのであれば、とても幸いです。