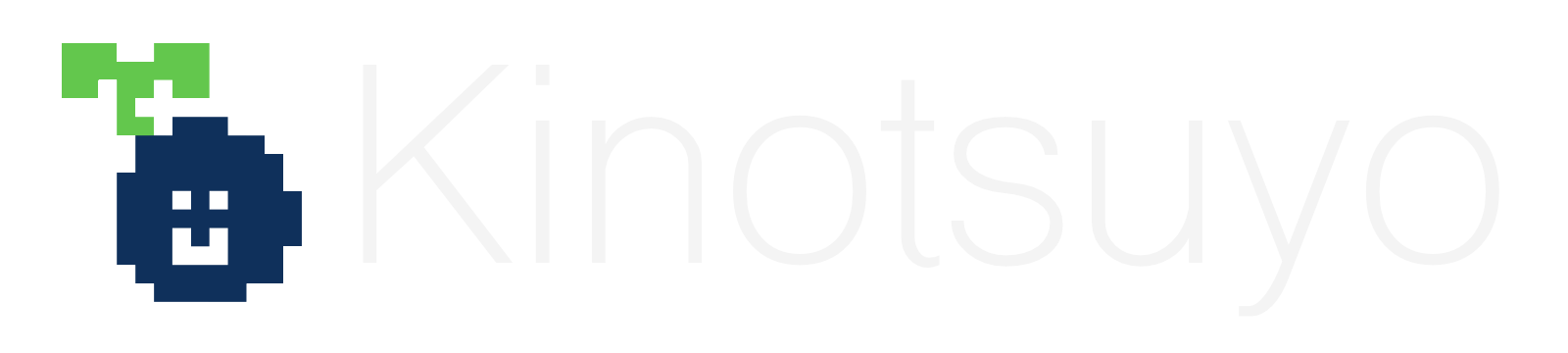EaseUS Data Recovery Wizard Proで、消した写真・ファイルを復活させてみた【PR】
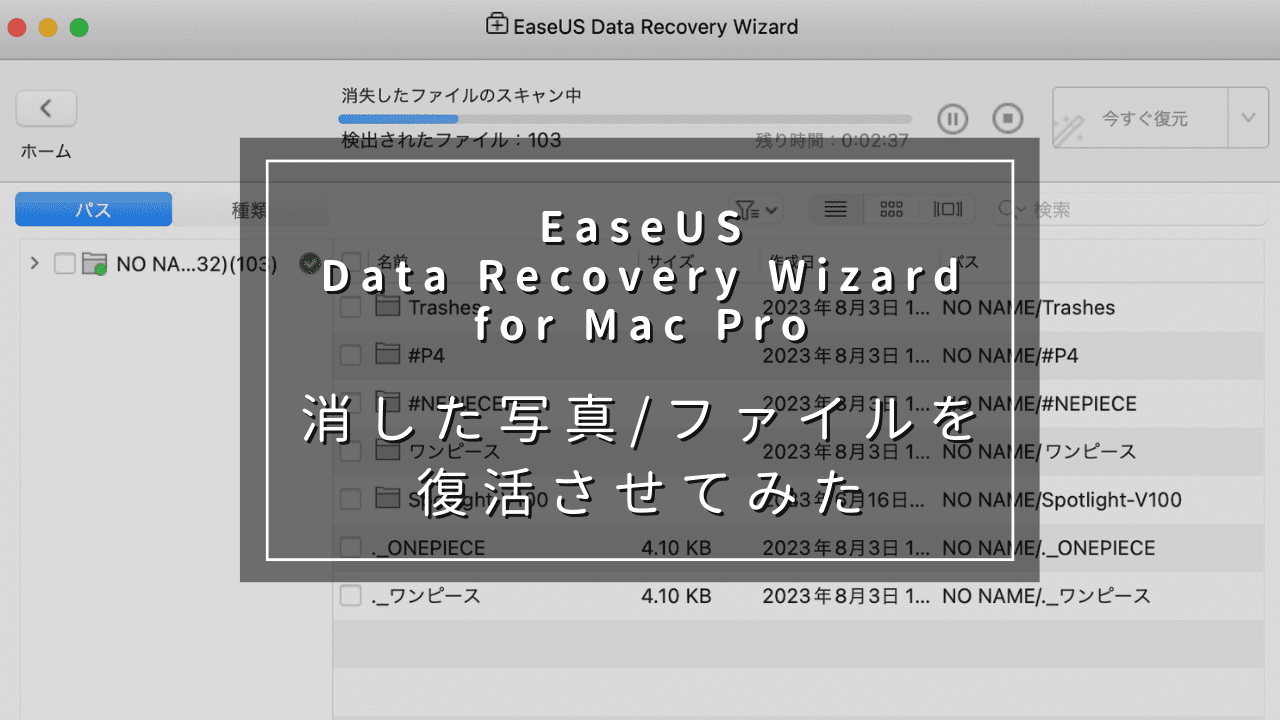
SDカード・外部メモリに保存されている写真を誤って消してしまったこと、ないでしょうか。
私もたまにやらかすんですが、レビュー商品の整理のついでに勢い余って諸々削除してしまい、再度写真を撮ることになったり…。
 きの
きの時間の出戻りがすごい
そんな時に便利なのが、本記事で紹介する EaseUS Data Recovery Wizard for Mac Pro。 間違って消してしまった・アクセスできなくなってしまった写真やファイルを復活させることができるアプリケーションです。
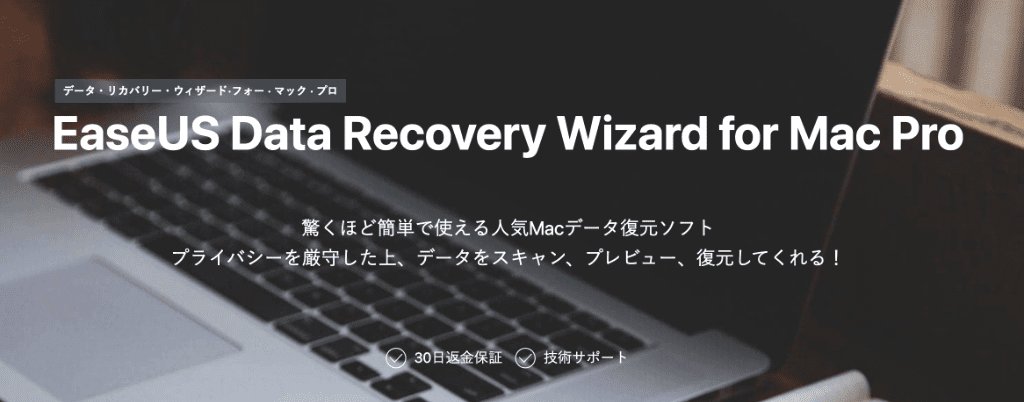
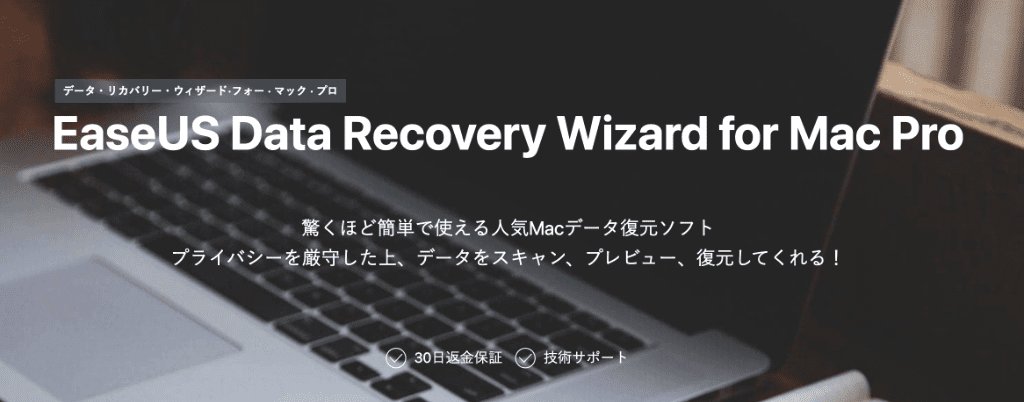
今回は有料のPro版を試用してみたのですが、かなり簡単にファイル復旧ができました。特にMacでも問題なく使用できる部分や、プレビューしながら復活させるファイルを選択できる所は便利ですね。
価格はちょっとお高めかなーという印象ですが、無料で2GBまでの復旧が可能。よって購入前にお試しもできるという、親切設計なんです。
ということで、今回はEaseUS Data Recovery Wizard for Mac Proの使用方法や、使ってみて感じたメリット・デメリットについてレビューしていきます。
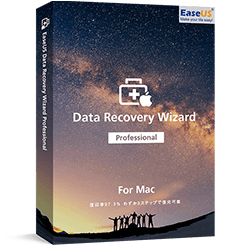
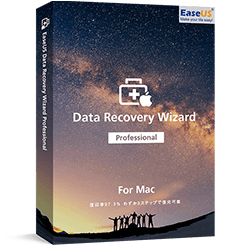
- Windowsはもちろん、MacOSにも対応
- 復旧までの操作がとても簡単
- プレビュー機能が使いやすい
- 無料お試しがあるので、購入前に復旧可否を確認できる
- 買い切りだが、価格は高め
EaseUS Data Recovery Wizard for Mac Proの特徴とエディション比較
まずはアプリケーションの特徴と、価格についてご紹介します。
製品の特徴
EaseUS Data Recovery Wizard for Mac Proは、Macで使用できるデータ復元ソフトです。
- 直感的なUIで、簡単にデータ復旧が可能
- ファイル形式問わず復旧でき、記憶媒体もほぼ全て対応
- 無料版の復旧容量は2GBまで、有料版は容量制限なし
- 起動ディスク経由でデータ復元可能(有料版のみ)
- バージョンアップのアップデートが無料(有料版のみ)
動作環境は下記の通りです。
| 要求内容 | 詳細 |
|---|---|
| 要求ファイルシステム | APFS、HFS +、HFS X、FAT(FAT16とFAT32)、exFAT、NTFS |
| 要求CPU | 1GHz以上 |
| 必要な空き容量 | 32GB以上 |
| 対応OS | macOS 13.0、macOS Big Sur、macOS 10.15、10.14 (Mojave)、Mac OS High Sierra、Mac OS Sierra、Mac OS X 10.11 (El Capitan)、Mac OS X 10.10 (Yosemite)、10.9 (Mavericks) |
ちなみに「Macで使用できる」と言っても、Windows版もあるのでご安心を。
なんならWindows版の方が価格が安いので、もしWindows PCをお持ちでしたら、そちらを使用した方が良いかもしれません。


3種類のエディションの比較
EaseUS Data Recovery Wizardは、「Free」「Pro」「Technician」の3エディションが用意されています。
各エディションでのできることを下記にまとめました。
| できること | Free | Pro | Technician |
|---|---|---|---|
| 復元データ | 2GBまで | 制限なし | 制限なし |
| Time Machineから復元 | 可 | 可 | 可 |
| ポータブルメディアからの復元 | 不可 | 可 | 可 |
| iTuneバックアップからiOSデータの復元 | 不可 | 可 | 可 |
| 技術サポート | 不可 | 可 | 可 |
| PCライセンス | 1つ | 1つ | 複数 |
| 技術サービス提供 | 不可 | 不可 | 可 |
| 無料アップグレード | 不可 | 可 | 可 |
| 価格 | 0円 | 12,089円 | 39,468円 |
Technicianはどちらかと言えば企業向け。よって個人で使用する分にはFreeかProからの選択になりますが、正直、私みたいに写真数枚を復旧する程度であれば無料版でも問題ないと思います。



製品提供してもらっといて、こんなこと言うのもアレですが。
ただ無料版は合計2GBの制限があり、SDカード・USBメモリごと復旧したいのであれば2GBなぞ簡単に達してしまいますので、復旧したい対象によってプランを選択するのが良いですね。
SDカードやHDD・SSDごと復旧する可能性があれば、Pro一択かと。
ちなみにProのライセンス費用は「1ヶ月」「1年」「永久」に分かれているのですが、1ヶ月はかなり割高。よって1年か永久を選択することをオススメします。
- 1ヶ月:税込12,089円
- 1年間:税込16,489円
- 1ヶ月版と約4,000円しか違わない!
- 永久:税込23,089円
EaseUS Data Recovery Wizardの使い方・レビュー
それでは、実際にEaseUS Data Recovery Wizardを使用した軌跡を記します。
実際にファイルを復元してみた
早速ファイルを削除し、復元してみましょう。
前提として今回は下記のファイルを削除し、復元を実施します。
- フォルダ1「ONEPIECE」
- pngファイル×20個
- フォルダ2「ワンピース」
- 内容はフォルダ1と同様だが、フォルダ及びpngファイルの名前が日本語
- フォルダ3「mp4」
- mp4ファイル×2個(20sec、ファイル名は英語及び日本語。映像内容は同様)
実際の作業工程は下記の通りです。
EaseUS Data Recovery Wizardを立ち上げるとデータスキャンをするドライブを選択する画面が立ち上がるので、復元したいドライブを選択します。
選択後、右上の「スキャン」を押すとスキャンが開始されます。
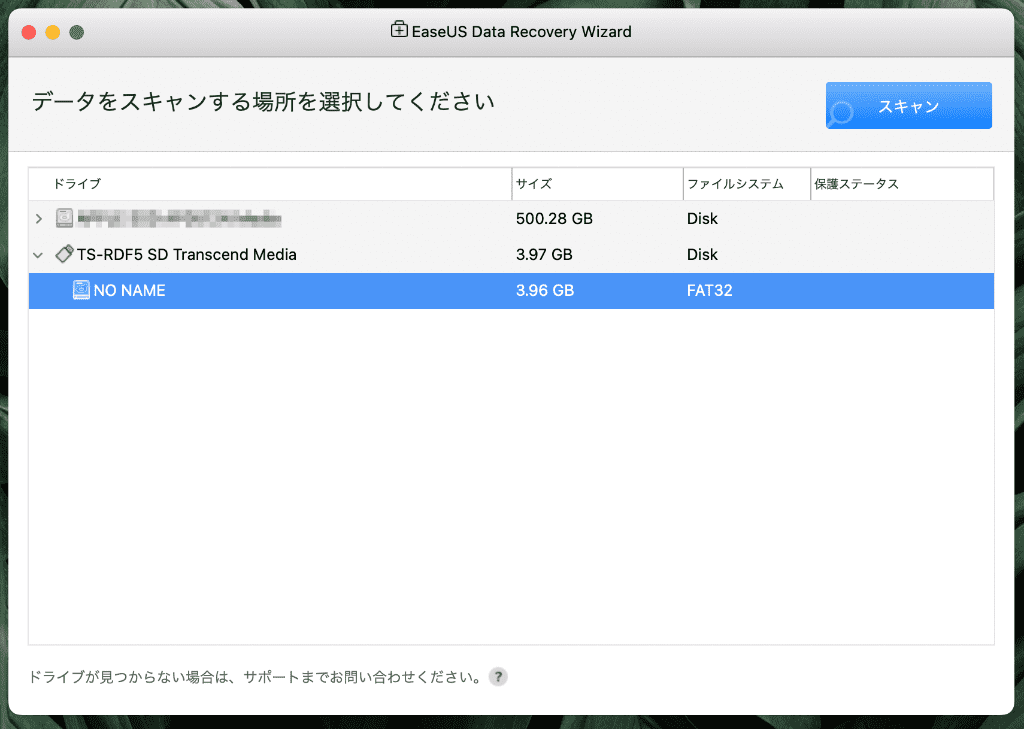
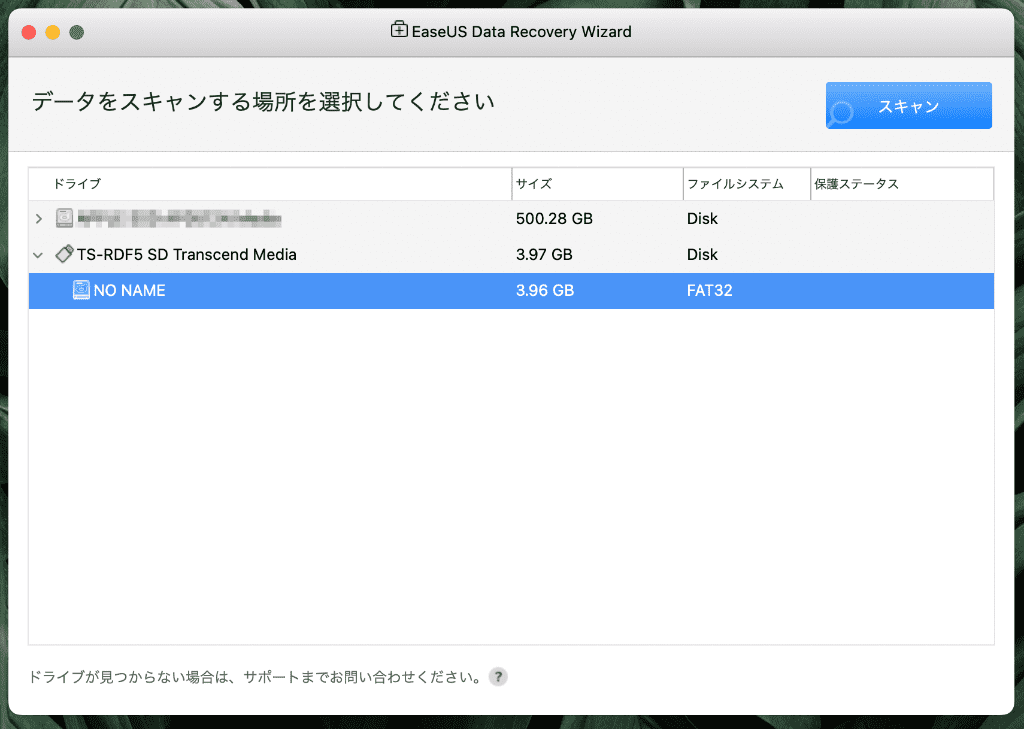
スキャン中は進捗が表示され、スキャンされたフォルダが徐々に表示されます。
時間ですが、2GBのSDカードで約5分ほどかかりました(※)
※カードの読み込み速度や削除した回数・量にも寄るので、あくまで1例です
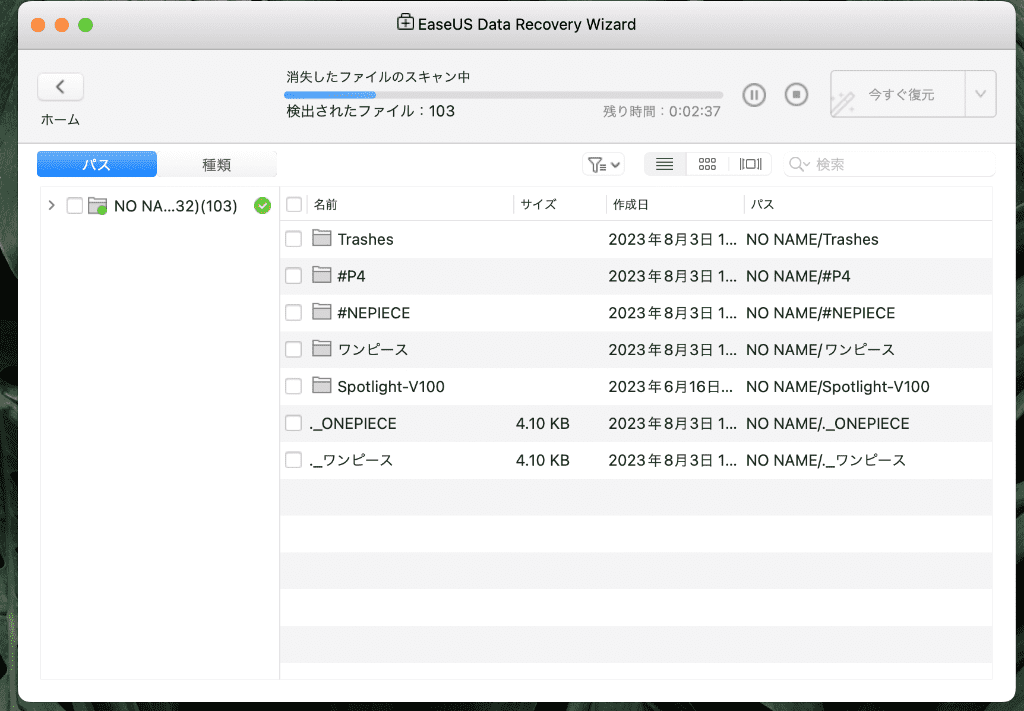
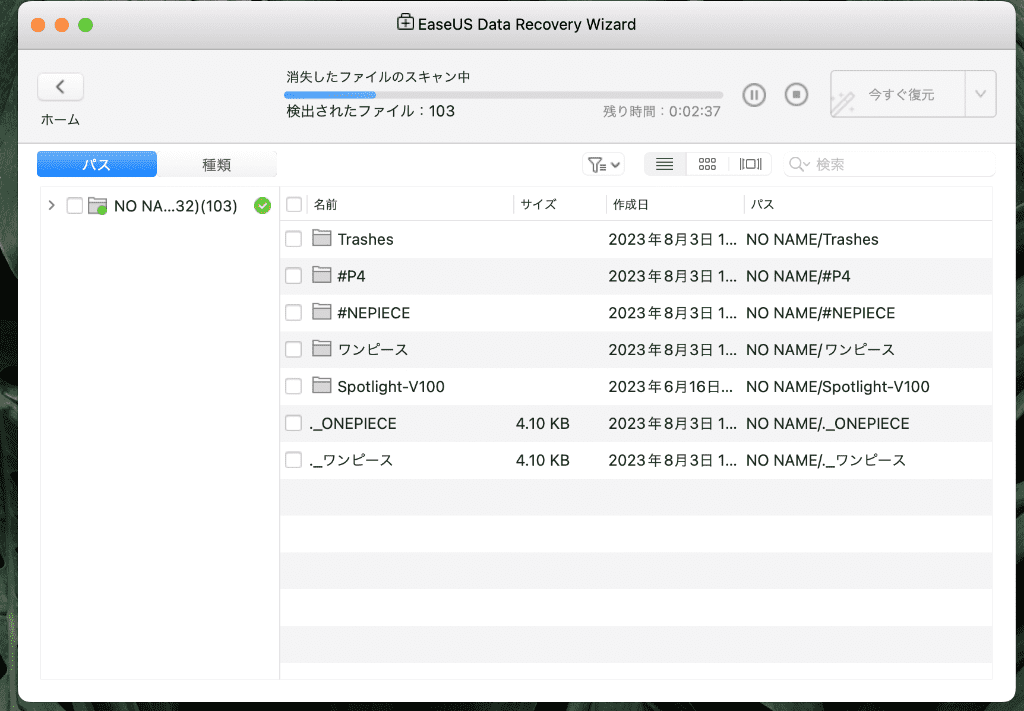
スキャンが完了すると、アプリケーション上部に「スキャンが完了したファイル数」と「その総量(GB)」が表示されます。
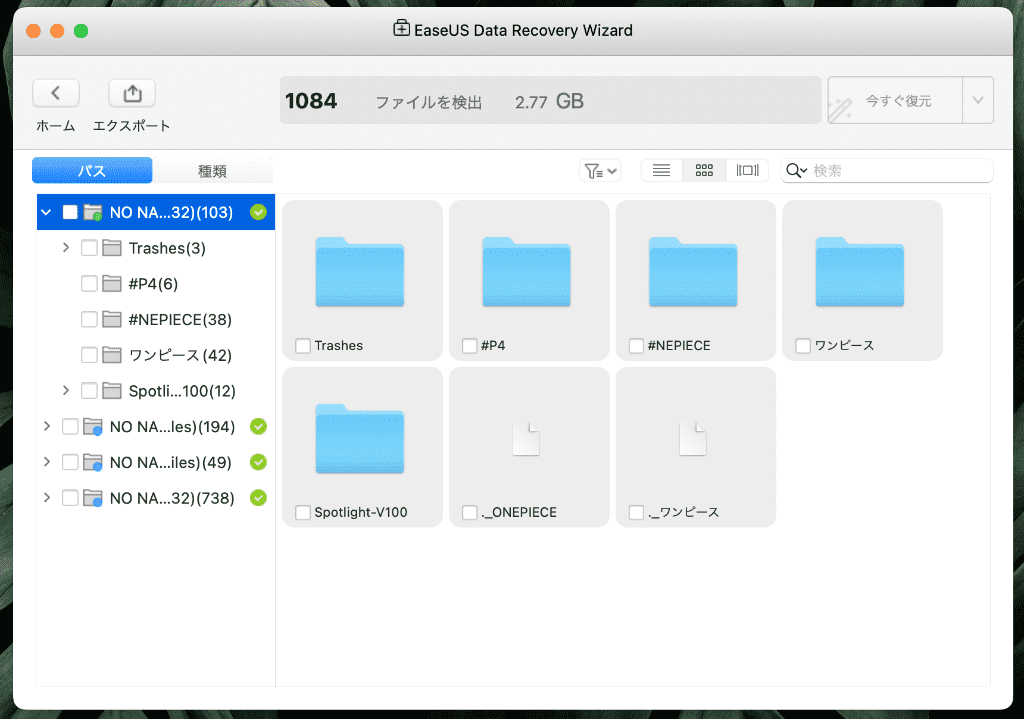
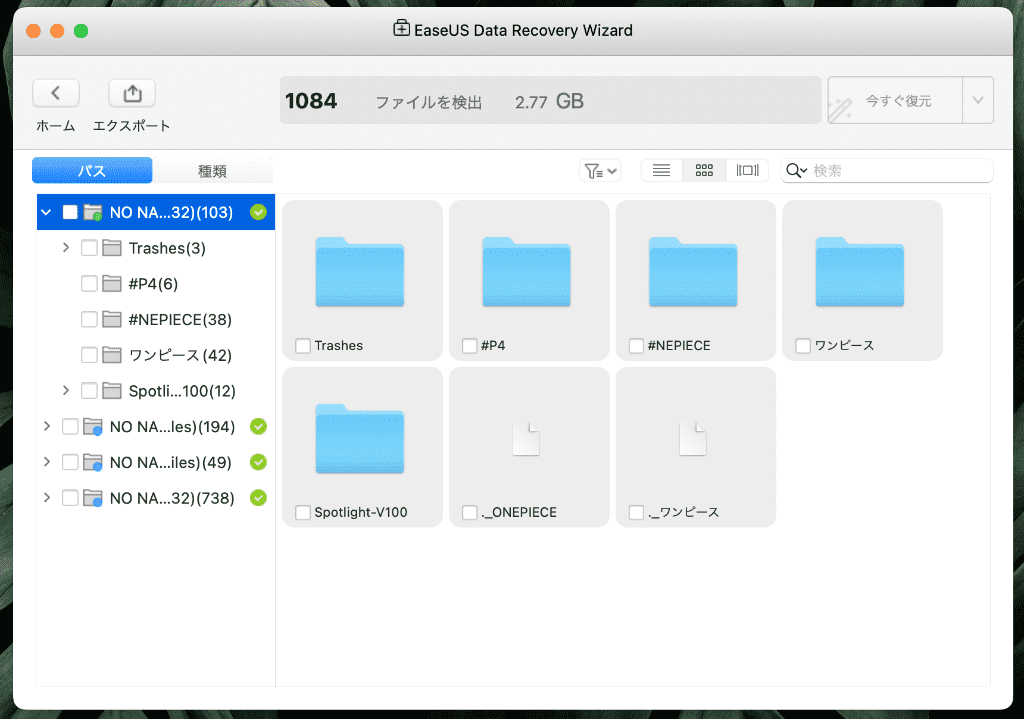
スキャンにて検出されたフォルダを選択すると、フォルダに内包されているファイルをプレビューすることができます。
なお画像・動画ファイルは、サムネイルの確認も可能です。
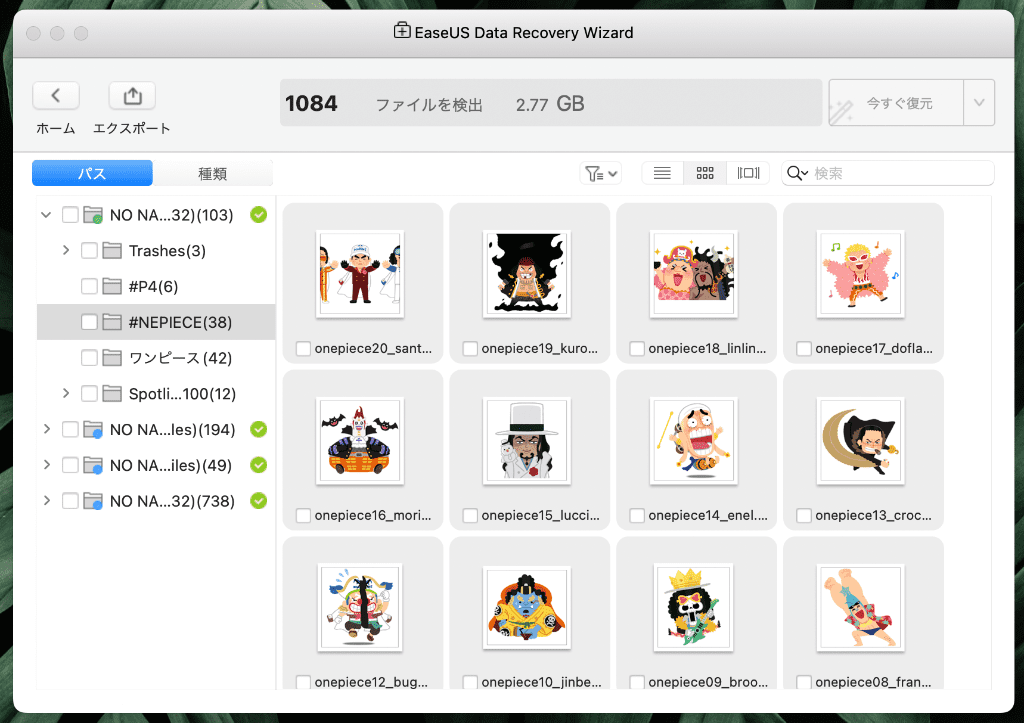
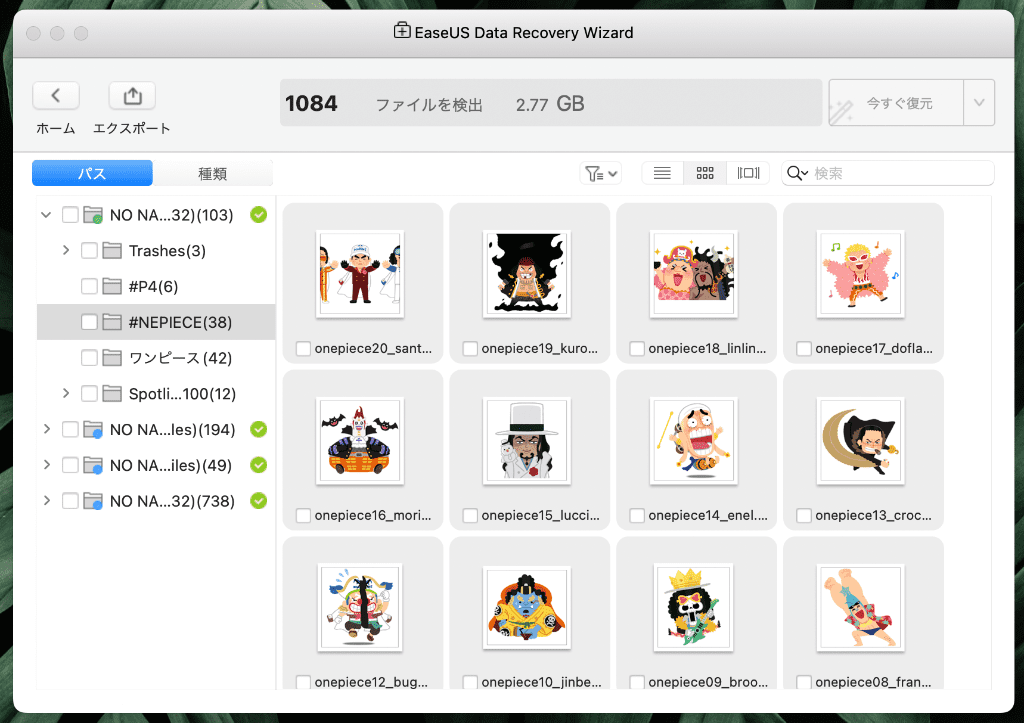
復元したい画像を選択し、右上の「今すぐ復元」をクリックすると、復元が完了します。
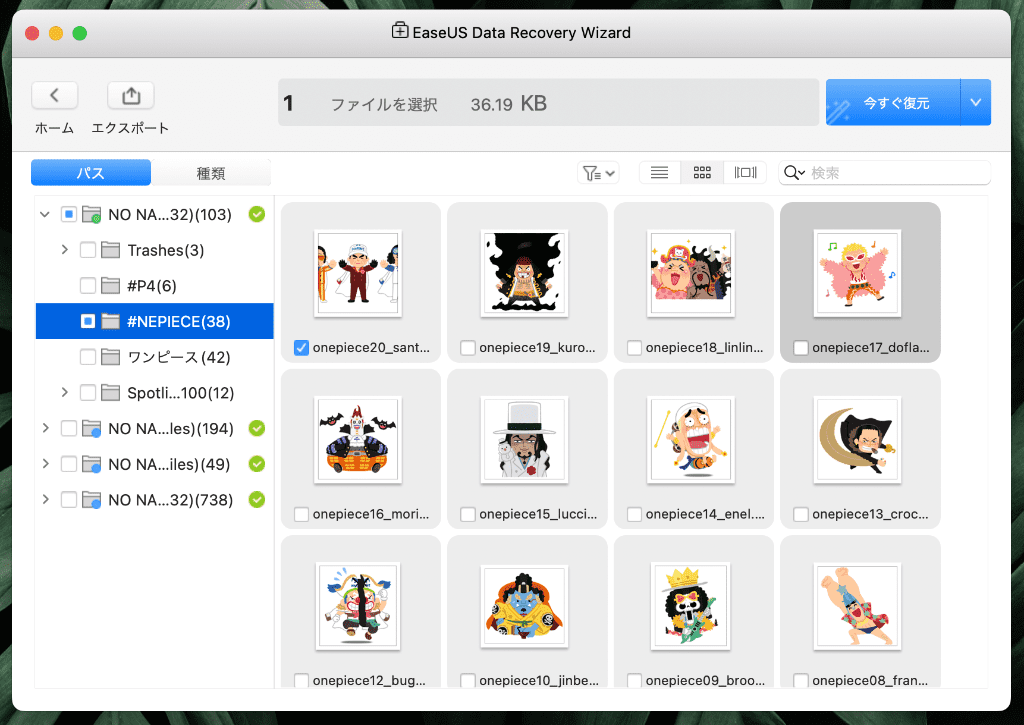
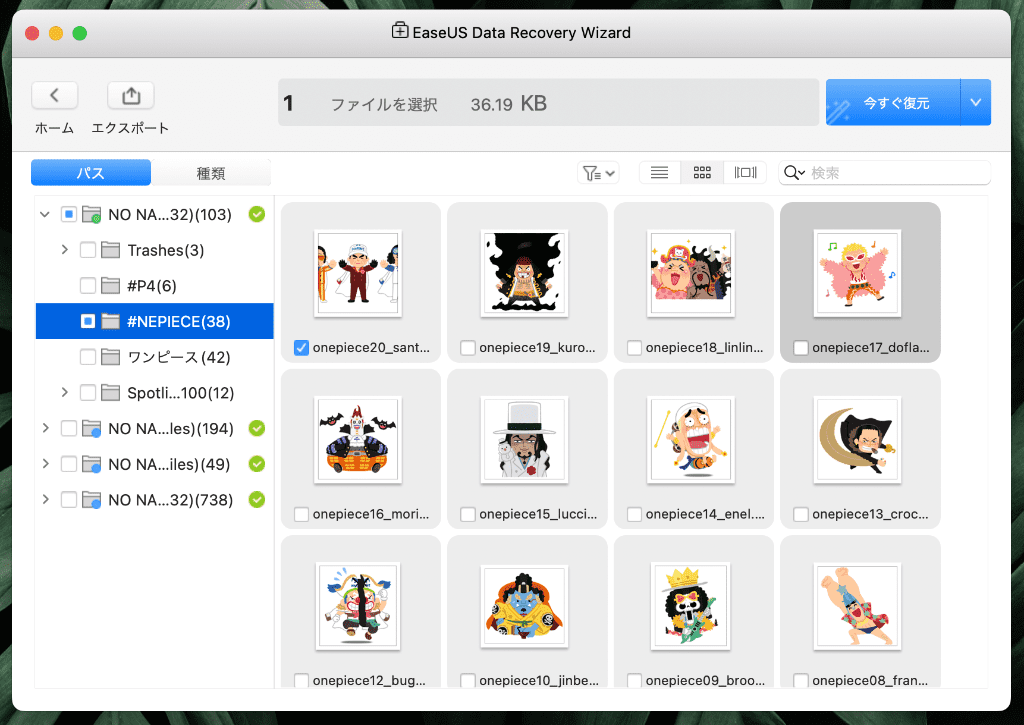
復元が完了すると、フォルダ名「EaseUSが復元したデータ [年月日と時間]」が作成され、その中にフォルダ構成を維持したままファイルが復元されます。
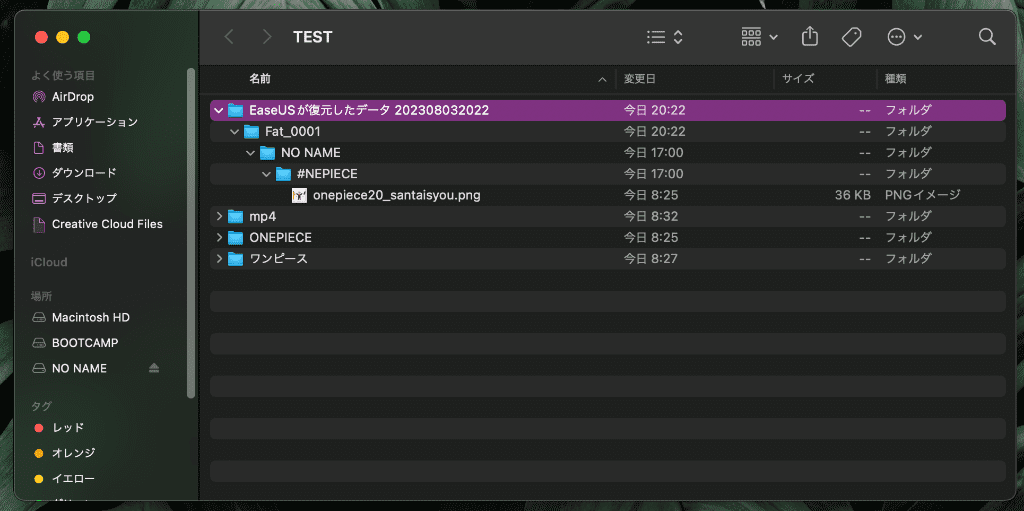
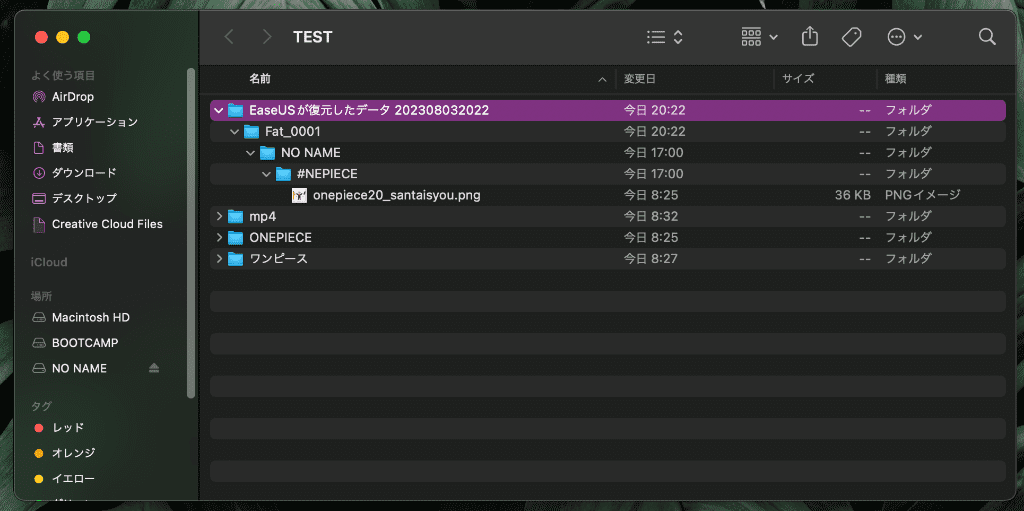
以上で復元は完了です。
工程自体に難しい部分は全くなく、説明を読まなくても手癖で復旧までこぎつけました。簡単簡単。
消して間もないファイルの復旧は問題なし!
今回は消して間もない画像を復旧してみた訳ですが、全て問題なく復元できていました。なぜか英語のフォルダ名が崩れていましたが、まあ、許容範囲内です。
と言っても、そもそも復旧の成功率は「データを削除した後に、その保存媒体に書き込みをしない」ことで(理論的には)上がります。よって今回は削除後書き込み等を行っていないため、そりゃ成功するよね、という話なのですが・・・。
よって今回の結果より、もし手が滑って必要なファイルを削除してしまった場合、すぐにEaseUS Data Recovery Wizardを使用すれば復旧確率はかなり高くなるのではないかと予想します。
ちなみに手元にあったSDを片っ端から復元したところ、結構前(1ヶ月〜半年前)に削除したファイルでも問題なく復旧できました。
よって、かなり前のファイルの復旧に関しても、まだ諦めるのは早いですよ・・・!



後述しますが、まずは無料お試しで復旧具合を確認すると良いかと。
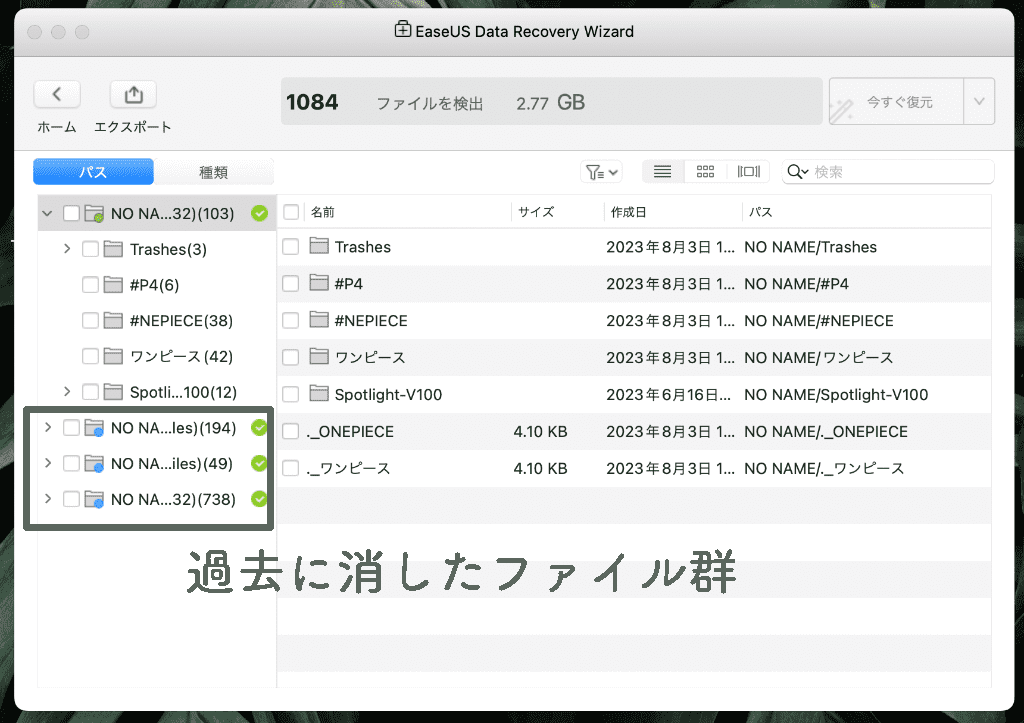
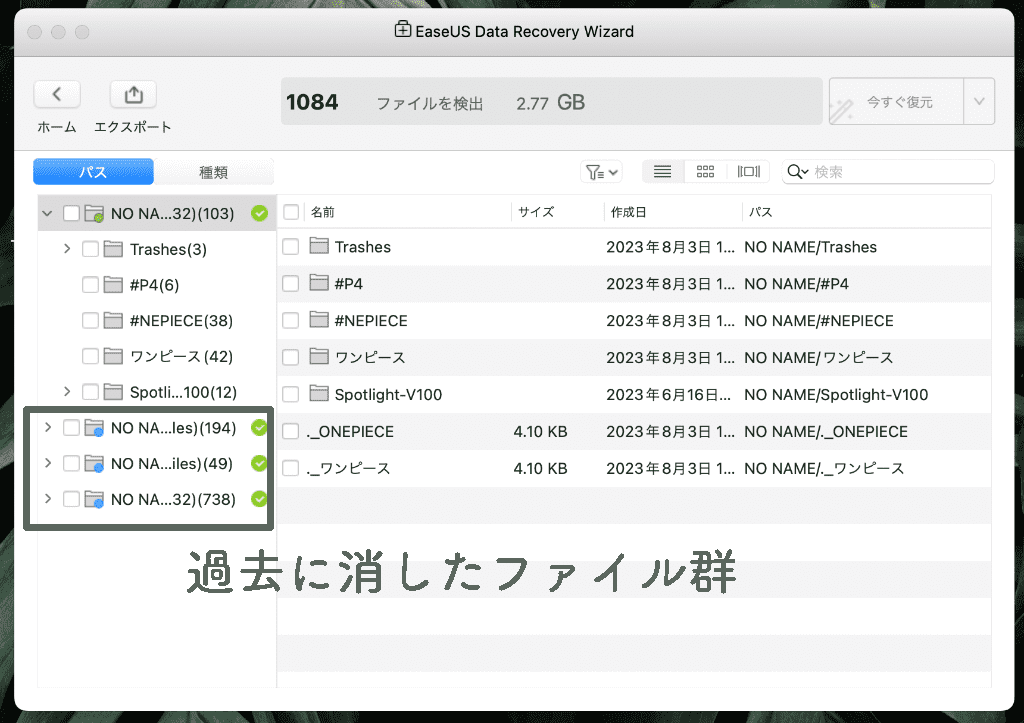
プレビュー機能が使いやすく、操作も簡単
復旧の際にファイルのプレビューが見れるのはかなり便利です。写真ファイルって名前だけで中身が判断し辛いケースが多いと思うので、プレビューできるとかなり有難いんですよね。
プレビューが表示されるスピードもタイトで、使いやすさは上々です。
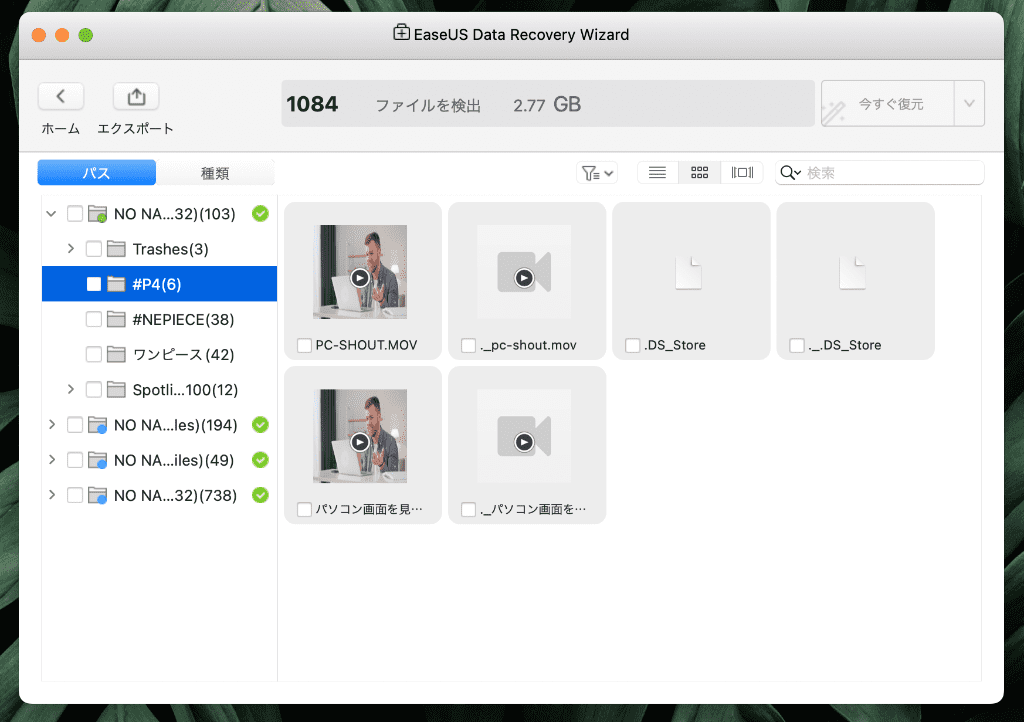
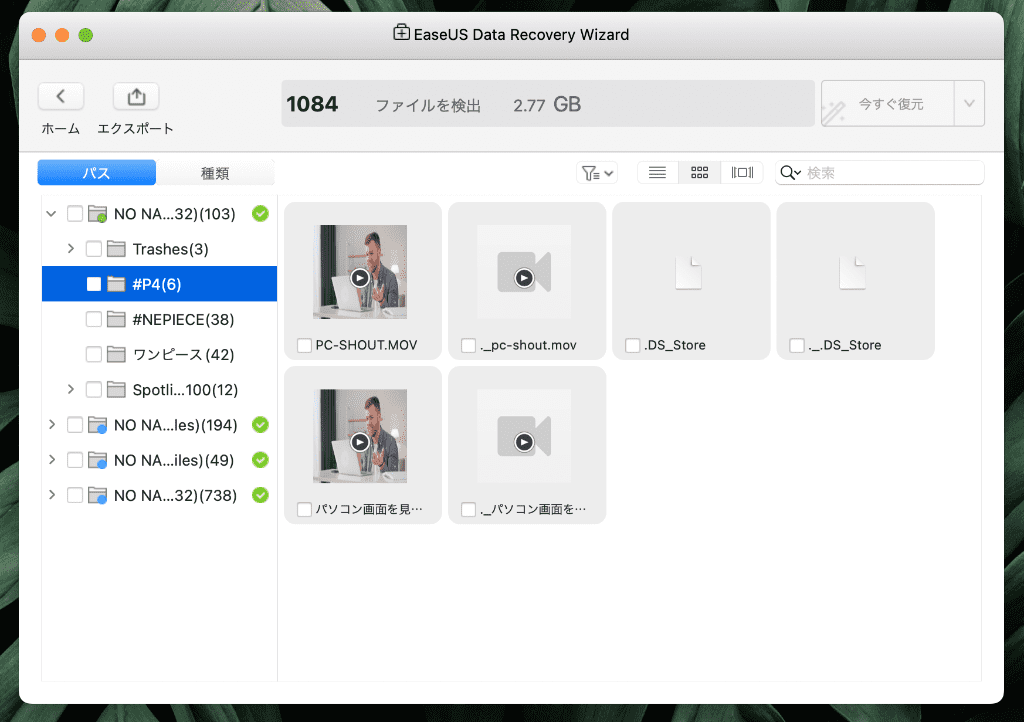
そしてなんと言っても、復旧までの操作がとても簡単です。UIも見やすくややこしいことは一切ないので、ノンストレスで復旧まで漕ぎ着けるのは嬉しい所。
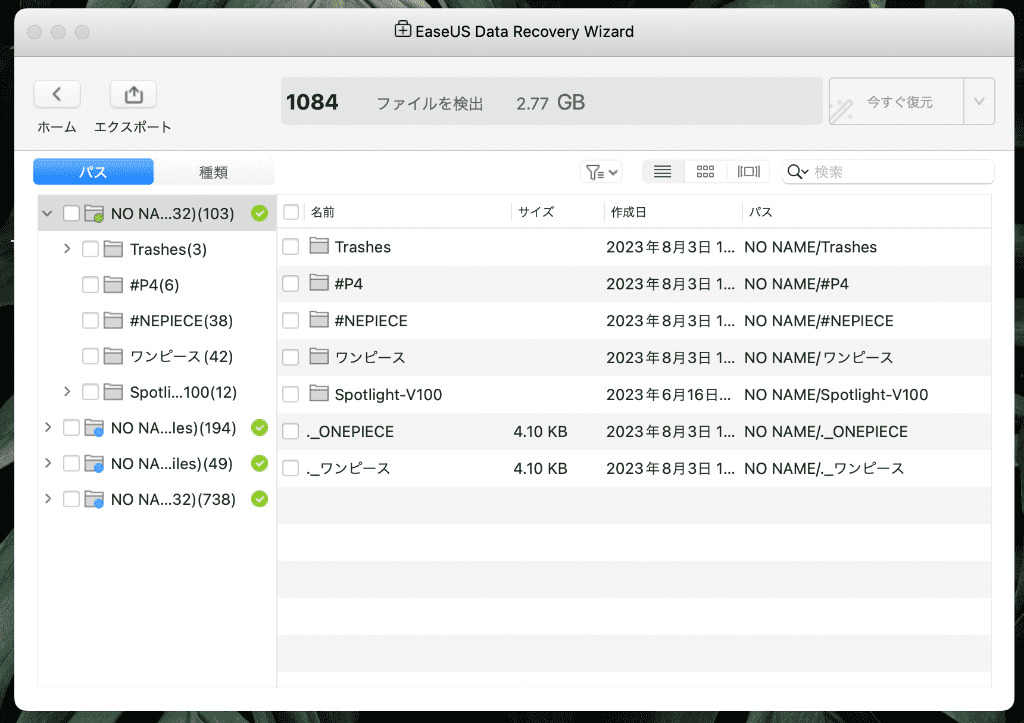
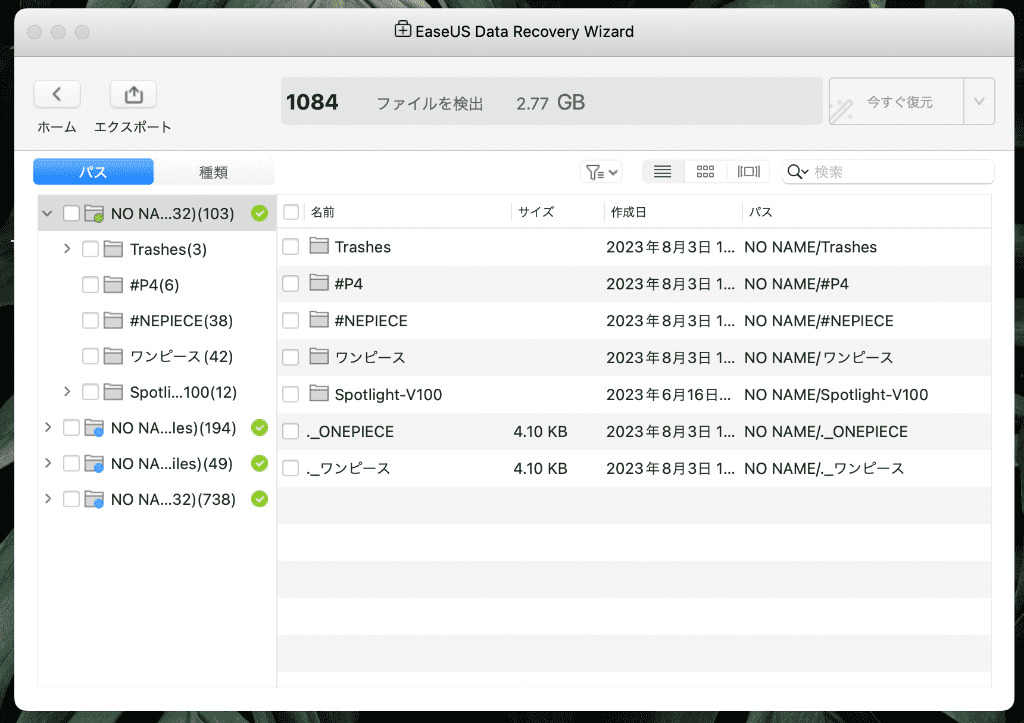
そもそも「復旧をしなくてはいけない」という緊迫した状況下で使うソフトなので、あまりイライラしながら使いたくないですよね。
よってアプリケーション自体が使いやすいという部分は、かなりのメリットだと思います。
ネックなのは価格
ここまでメリットばかりでしたが、デメリットを挙げるとすれば価格面です。
仮に私のように「たまに写真データを吹っ飛ばしてしまう」レベルの使用感であれば、1年間16,489円は、まあ、割高ですよね。唯一買い切りなのは良い点ですが。
また、そもそも壊れたデータ自体が読み込めるかどうかも、SDカードやデバイスとの相性・消してからの経過時間等々が絡んでくるため、中々思い切って購入できないのも事実かと。
よって、個人的には下記フローで購入するかどうかを決定すれば良いかと思いました。
- 復旧したいSDカード、デバイスを用意する
- 無料版のEaseUSを使用して、SD・デバイスの読み込みができるかを確認する
- 復旧するファイルが計2GB以下の場合、無料で復旧させる。
- 2GBを超える場合は、1年間(14,990円)もしくは永続ライセンス(23,089円)の購入
EaseUS Data Recovery Wizardはデータを読み込むだけならタダなので、まずはとりあえず様子見で探りを入れるのがオススメです。その後、復旧したいデータ量に沿って課金するか否かを決定すればOKだと思います。
EaseUS Data Recovery Wizard for Mac Pro まとめ
最後に、EaseUS Data Recovery Wizard for Mac Proのデメリット・メリットをおさらいしましょう。
メーカーサイトの日本語が時折怪しかったので少々不安でしたが、使ってみれば良い意味でびっくり、使いやすいアプリケーションでした。
特に、難しい操作が不要な点が良いですね。サクッと使えるので、万人におすすめできるアプリケーションです。
もしデータ復旧にお困りの際は、まずは無料版から!使用してみてください。