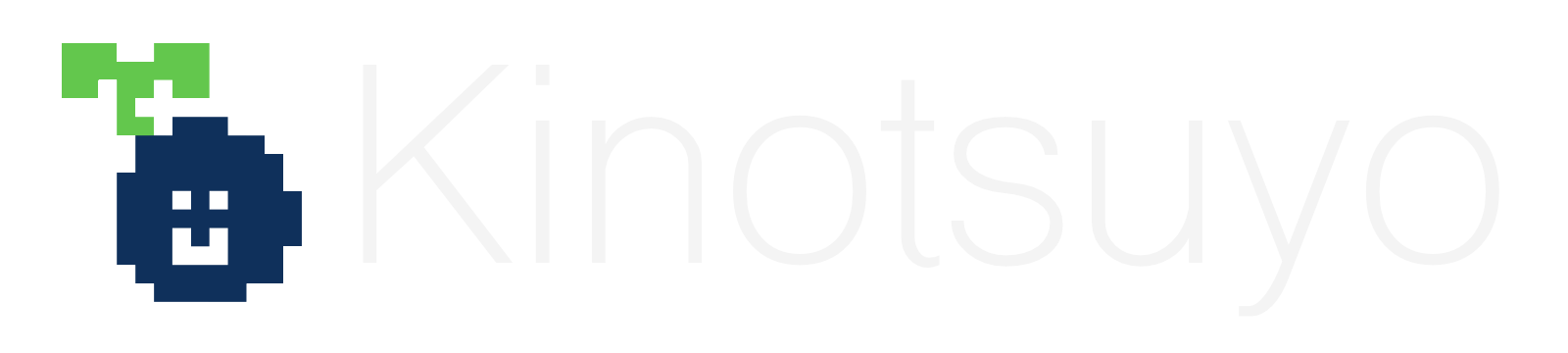JN-IPS27WQHDR-C65W-Tレビュー。マルチタッチ・Type-C給電など機能盛り盛りコスパ抜群モニター【PR】

タッチ操作が可能なモニターをお探しですか?
それであれば、今回紹介する「JN-IPS27WQHDR-C65W-T」はとってもおすすめです。
27型という大きさながらタッチパネル機能が付いていて、IPSパネル・Type-C給電(最大65W)・KVM機能等々様々な素晴らしい機能が盛り盛り。
しかも、これら機能が付いてなんと約4.5万円という超絶コスパ。流石のJAPANNEXT社。

ということで、今回はJAPANNEXTアンバサダーに任命されている筆者が「JN-IPS27WQHDR-C65W-T」をお借りしたので、本モニターのレビュー、及びメリット・デメリットを紹介していきます。
タッチパネル付きのモニターに興味がある方や、コスパの良いモニターを探している方にピッタリの機種だと思いますので、是非最後までご覧くださいませ。

- USB-C給電機能がとても便利
- タッチパネルは直感的に使用できる
- 大きなスタンドが付属しない
- コスパが非常に良い
- グレアパネルにより、指紋が目立つ
- 目が疲れる
- macOSではタッチ機能の恩恵を受けられない
JN-IPS27WQHDR-C65W-Tとは?
JN-IPS27WQHDR-C65W-Tは、27インチのマルチタッチパネル対応液晶モニターです。

特徴は下記の通り。
- WQHD解像度・IPS系パネル
- タッチパネル機能あり
- USB Type−Cにて、最大65W給電と映像出力が同時に可能
- スタンドはスマートなコの字型形状
- KVM機能搭載
- ここまで機能が入って、5万を割る価格帯
KVM機能:2台のPCをモニター側で切り替えて、1台のキーボード・マウスで操作できる機能。

JN-IPS27WQHDR-C65W-Tのポイントは、なんと言ってもマルチタッチ対応のタッチパネル。
PCモニターをタブレットのように、直感的に操作することができます。
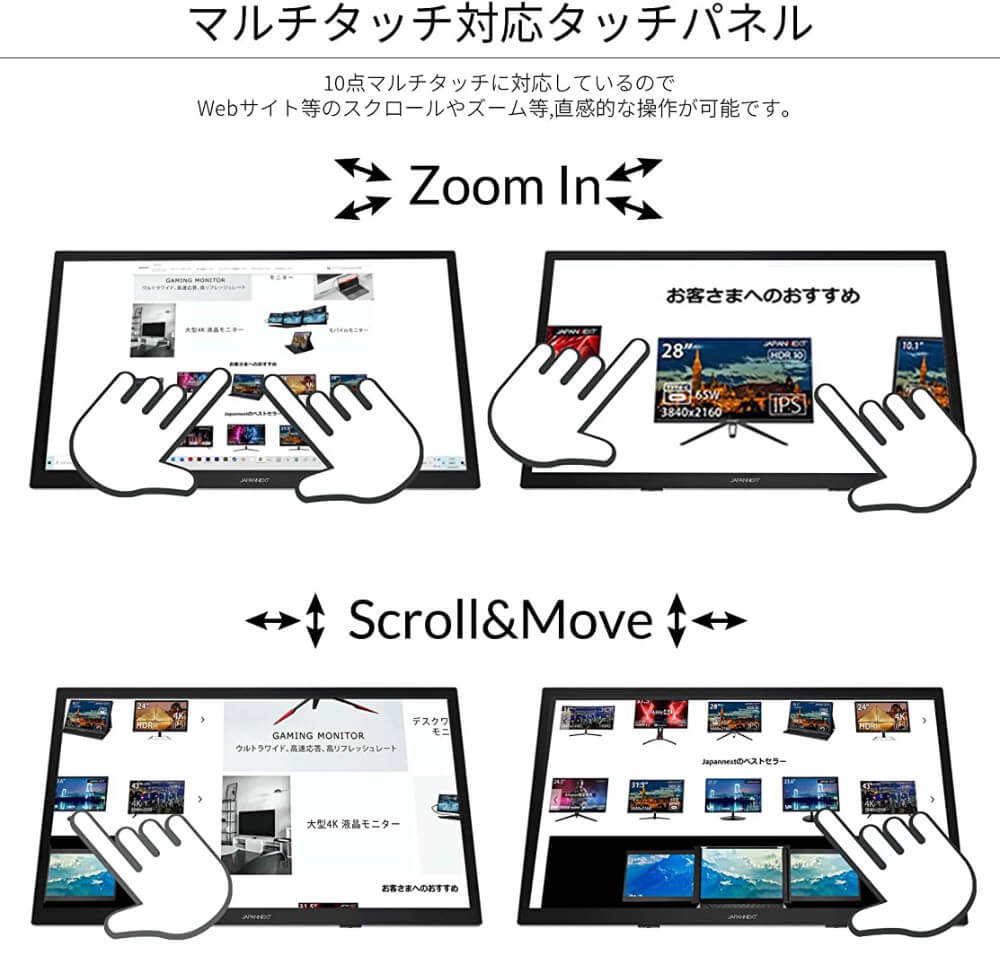
更にIPS系パネル・USB Type−C給電機能を備えて、お値段なんと5万アンダー。Amazon価格で大体4.5万円程度です。
かなりお得ですよね。
詳細なスペックは、下記の通りです。
| 製品名 | JN-IPS27WQHDR-C65W-T |
|---|---|
| メーカー | JAPANNEXT |
| 画像 |  |
| 画面サイズ | 27インチ |
| 解像度 | 2560×1440(WQHD) |
| パネルタイプ | IPS |
| 表面処理 | グレア(光沢) |
| 重さ | 約5.2Kg |
| 端子 | HDMI×1, DisplayPort×1, USB Type-C×1, USB Type-A×2, USB Type-B×1 |
| スピーカー | あり(ヘッドホン出力有り) |
| VESA規格 | 対応(100×100) |
| 付属ケーブル | HDMIケーブル、Type-Cケーブル、USB(Type A to B)ケーブル |
付属品・外観のレビュー
まずは付属品の確認と、外観をレビューしていきます。
付属品
付属品は下記の通り。
- HDMIケーブル
- Type-Cケーブル
- USB(Type A to B)ケーブル
- 電源ケーブル・アダプター
- マニュアル
- 保証書
デフォルトで3種のケーブルが付いているのはありがたいですね。

外観レビュー
背面スタンドはコの字型形状なので、いちいち組み立ての必要がありません。

角度は15°から50°まで調節が可能であり、かつ調節も簡単にできるので、私みたいに姿勢を定期的に変える人にはとっても便利だと思います。

背面ボタンは裏側左にあるので、右手を伸ばして操作することになるかと。
ちなみにボタンの押し心地はそこそこです。
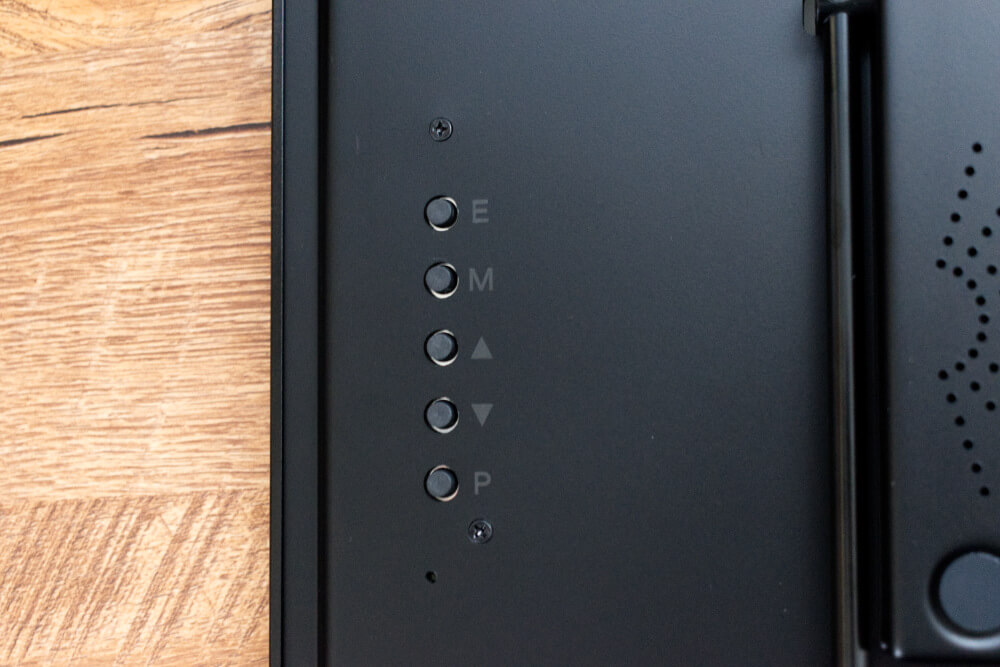
インターフェースは本体下側に備わっています。
嬉しい点は、USB Type-A端子が2個あること。要するに、ドッキングステーションのように使用ができます。

これによって、予めモニターにマウス・キーボードを差し込んでおけば、PCのType−Cケーブルを差し替えるだけでそれらガジェットが流用できるので、とても便利です。
自宅用・会社用のPCが分かれている場合は、かなりメリットが大きいと言えます。

VESAマウントは100x100mmに対応しており、スペーサー等を噛ませる必要がないので、直接モニターアームに固定するだけでOK。

個人的に気に入っているのは、液晶周りのスタイリッシュさ。ベゼルと液晶がシームレスな構造なので、かなり高級感があります。
縦型にしても違和感が無さそうなので、サブモニターとしても良いかもしれませんね。

JN-IPS27WQHDR-C65W-Tのメリット
続いて、JN-IPS27WQHDR-C65W-Tのメリットについてご紹介します。
やはり、USB-C給電機能はとても便利
今回一番素晴らしいと思ったのは、USB Type-C給電機能です。
USB Type−C給電機能:Type-C ケーブル1本でPC本体への給電とモニターへの映像出力が可能な機能のこと。
65W給電も可能なため、特に下記のようなデスク環境をお持ちの方にはピッタリだと思います。
- 会社とプライベートのPCが分かれている
- PCを入れ替える毎に、マウス等のUSBドングルを差し替えるのが面倒くさい
- ドッキングステーションを所持していない
私は今まで、会社PCとプライベートPCを入れ替える際に下記の通り4アクション必要でした。
- マウスのUSBを差し替える
- キーボードのUSBを差し替える
- HDMI端子を差し替える
- Type-Cの充電ケーブルを差し替える
しかし、本機種のようなType-C給電機能があれば、Type-C USBケーブルを入れ替えるだけで事足りるんです。
もう、ちまちまと色々なケーブルを差し替える必要もありません。

もし会社PCとプライベートPCが同じだったとしても、給電ケーブルとモニター用のケーブルが1本で兼ねられるので、配線がスッキリするというメリットがあります。
もう、こんなタコ足のような配線とはオサラバ。

この楽さとスタイリッシュさ、一回味わってしまうと、もうHDMIケーブルには戻れません。
ケーブルなんて、少なければ少ないほど良いですからね・・。
IPS液晶の綺麗さが際立つ
本モニターはIPSパネルを用いているので、視野角が広く、色がとても鮮やかです。
グレアなことも相まって、発色もかなり綺麗。

特に、上下左右から覗いたときの綺麗さは素晴らしく、VAパネル(かつアンチグレア)のモニターと比較してみると一目瞭然。
VAパネル(写真上)は白っぽくなっていますが、IPSパネル(写真下)は鮮やかさを保っています。

IPSパネルはどうしても価格が高くなってしまうのですが、本商品はタッチパネル機能もついて約4.5万円に収まっているので、コスパの面でも相当素晴らしいモニターだと思います。
タッチパネルは便利だが、使い所は限られる
使ってみて思ったのは、タッチパネルは便利である反面、使い所は限られる、ということです。
まずそもそもですが、本製品はPCモニターなので、自身とモニターの距離はそこそこ離れていると思います。
よって、画面をタッチするアクションが思いの外大変です。
そのめんどくさいアクションを頻繁に行うほどタッチパネルを使用したいか・・?と言われると、なんとも言えない部分ではあります。

ただ、逆に言えば、手元近くに置くことで、直感的に・気軽に操作できるのはとっても便利です。
縮小・拡大や細かいボタンの押下に関して言えば、マウスやトラックボールで操作するよりも作業スピードが上がった気がします。
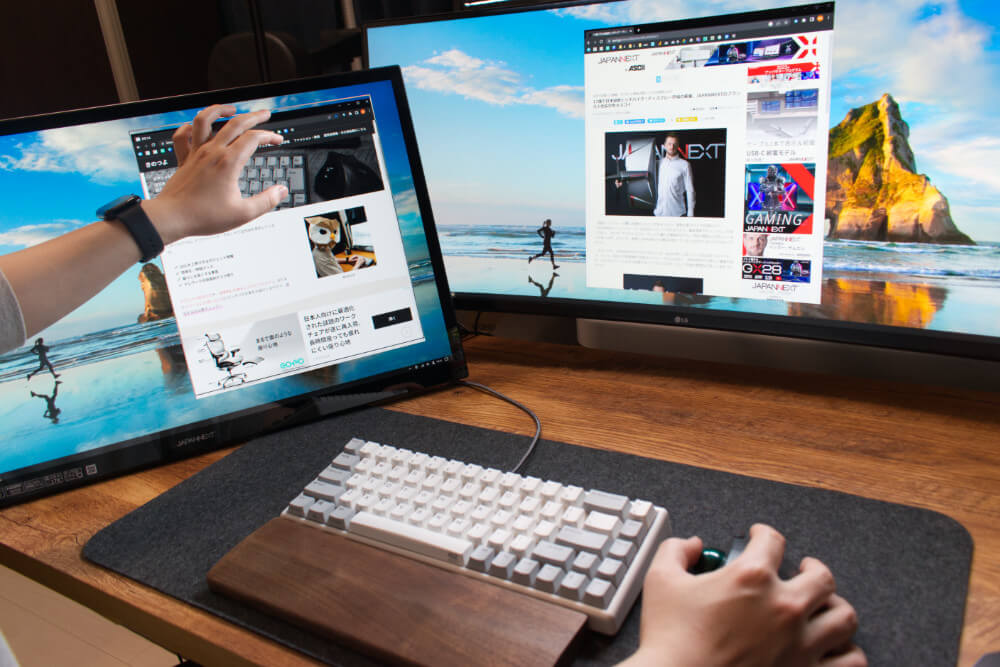
あとは、PCでKindleを使用しつつ、iPadやノートにメモを取りながら勉強する際にも便利です。
タッチパネルでKindleを操作できればキーボード・マウスが不要になるため、デスクスペースの狭さに辟易することもありません。

または、会社でディスカッションや指導をする際に良いかもしれません。
手軽にタッチで文字を書いたりできるので、意見や考えをまとめたりする用途で活躍すると思います。

「スタンドが付属しない」というメリット
モニターアームユーザーにとって、モニタースタンドが付属しないことは大きなメリットとなり得ます。
そもそも論ですが、モニターアームには下記の通りメリットが存在しています。
- モニター下のスペースを有効活用できる
- 体制に合わせてモニターの高さを手軽に調節できる
- 傾き調節も自由自在
- 机に固定されるため、安定性が高い
以上より私は生粋のモニターアームユーザーでして、モニターを買うたびに「スタンド、不要なんだけどなあ・・・」と思い続けてきました。
サイズが大きく、形もかさばるので、収納が狭い部屋に住まう私としては死活問題なんですよね。

そんな中、本製品は背面スタンド式であり、あの大きなスタンドが付いてきません。
個人的にこれはかなりのメリットだと思っていて、私のような狭い家のモニターアーム民は歓喜なんじゃないでしょうか。

グレアモニターはメリットもデメリットもある
本製品はグレアモニターなので色の鮮やかさが素晴らしい一方、目が疲れやすかったり、光の反射が大きかったりと一長一短。
グレアモニター:液晶が光沢しているモニターのこと。反対に、非光沢処理が行われているモニターは「アンチグレアモニター」と呼ばれる。
グレアモニターのデメリット・メリットは下記の通りです。
確かに液晶の明るさや色の表現は素晴らしいのですが、ノングレアを使い続けてきた私にとっては、目の疲れや指紋のメンテナンス性のデメリットは大きく感じました。

ということで、綺麗な発色で画像・映像・ゲームを楽しみたい人にはグレアモニターがおすすめですが、それ以外であれば無難にノングレアを選択するのが良いのかな、というのが私の印象です。
ただ、もし「仕事にも使いたいが、画像・映像・ゲーム用途にどうしてもグレアが良い!」という場合は、別途目のケアをすればOKだと思います。
具体的には本体設定の輝度を落としたり、ブルーライト軽減設定にしたり、自身でブルーライトカットメガネを使用すれば常用にも耐えられるかと。
私は上記を駆使した結果、かなり目の疲れが軽減されたように感じられました。
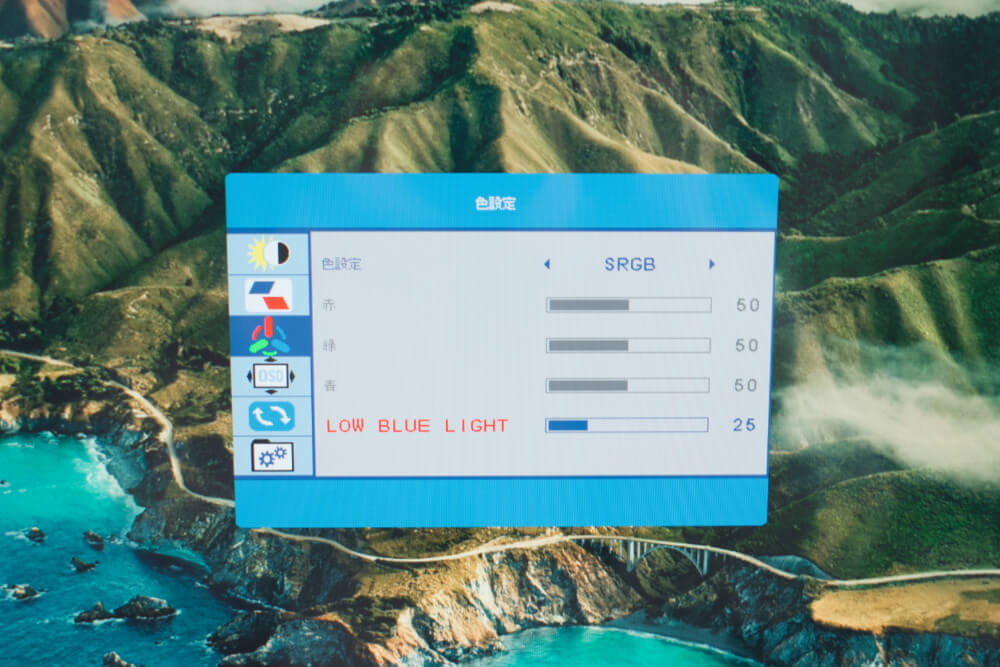
JN-IPS27WQHDR-C65W-Tのデメリット
使ってみてわかった、JN-IPS27WQHDR-C65W-Tのデメリットもご紹介します。
グレアパネルにより、指紋が目立つ
グレアパネルのデメリットでもあるのですが、指紋が目立ちます。
恐らくタッチパネルの素材上、どうしてもグレアになる=指紋が目立ってしまうのは仕方ない部分だと思うのですが、タッチするたびに指紋が着くのは少々ストレスですね。

対策としては、もはやこまめに拭くしかないと思います。
おすすめのクロスはELECOMの超極細繊維のクリーニングクロス。モニターやスマホ、メガネの指紋もしっかり取ってくれる代物なので、一枚持っておくと良いですよ。
目が疲れる
こちらも「グレアパネルあるある」なのですが、長時間使用していると目が疲れます。
光沢が有ることで色鮮やかな反面、光が目にダイレクトに届く感じで、長時間使用は結構厳しいですね。
対策としては、本体設定からブルーライトカットを行ったり、ブルーライトカットのメガネを使用すると良いかと。
個人差もあると思いますが、あくまでも私の場合は目への負担がかなり軽減され、長時間使用にも耐えられるようになりました。

\アンチグレアのモニターなら、こちらがおすすめ/

macOSではタッチ機能の恩恵を受けられない
macOSではタッチ機能が使用できないのは、悲しい所です。
よって、メイン機や仕事においてMacを使用している方は、通常の光沢モニターとしての使用しかできないことになります。
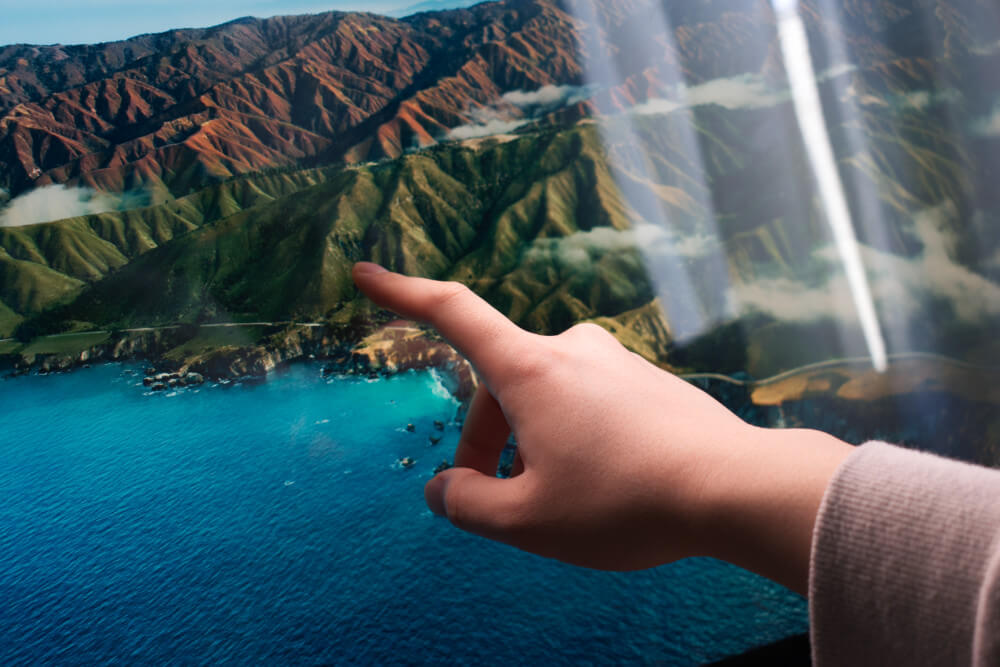
ただ今回、BootCamp下であればタッチパネルが使用できることが確認できましたので、MacユーザーでもWindowsOSを別途用意すればタッチ操作が可能となります。
よって、もしMacユーザーでもタッチ操作がしたい!という場合は、WindowsOSを購入すればOKです。
JN-IPS27WQHDR-C65W-Tを買って幸せになれる人
ということで、下記一つでも当てはまった方は、「JN-IPS27WQHDR-C65W-T」を買うと幸せになれるでしょう。
- PCモニターを、タッチで直感的に操作したい方
- グレアパネル・Type-C給電のモニターを探している方
- 仕事とプライベートでPCが分かれている方
JN-IPS27WQHDR-C65W-Tは27インチのマルチタッチパネル対応液晶モニターです。
タッチパネルであるため直感的な操作が可能で、大きなタブレットのように、便利に手軽にモニターを操作できます。
かつType-C給電機能やKVM機能も付いているので、複数のPCを扱う方にはとっても便利です。

また、あまり数が多くないグレアパネルなので、安価でかつ機能がモリモリなグレアパネルを探している方にもピッタリかと思います。
こんなにモリモリな機能付きで4.5万円前後というコストパフォーマンス、中々無いですよ。
JN-IPS27WQHDR-C65W-T まとめ
最後にまとめとして、JN-IPS27WQHDR-C65W-Tのデメリット・メリットをおさらいしましょう。
27インチのタッチパネル式というそこそこ前衛的な部分もありつつ、Type-C給電やIPSパネル等も込み込みで4万円台という、スペック的にもコストパフォーマンス的にも満足できるモニターだと思います。
あなたも、直感的にタッチ操作が可能なコスパ抜群の本モニターを手にして、効率的で便利な環境を整えてみませんか?