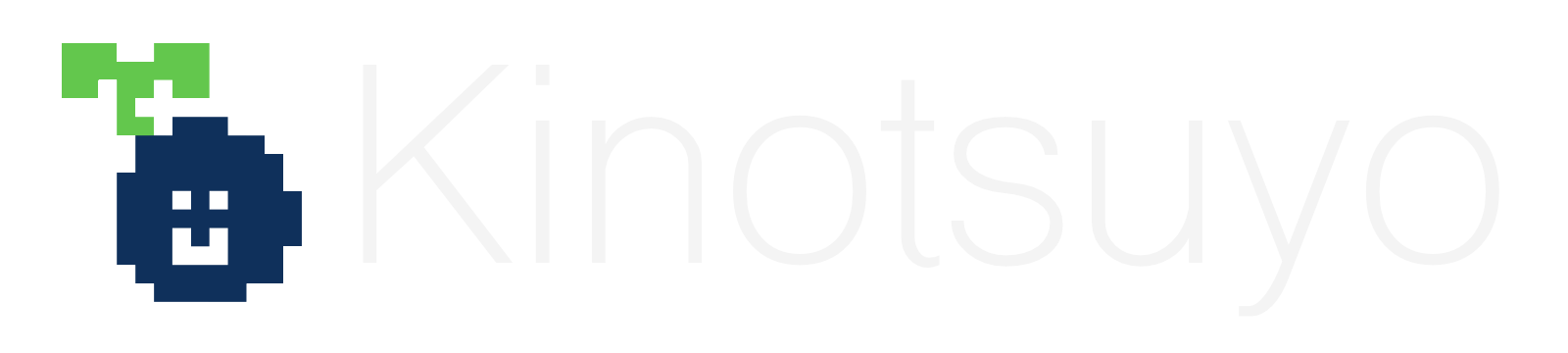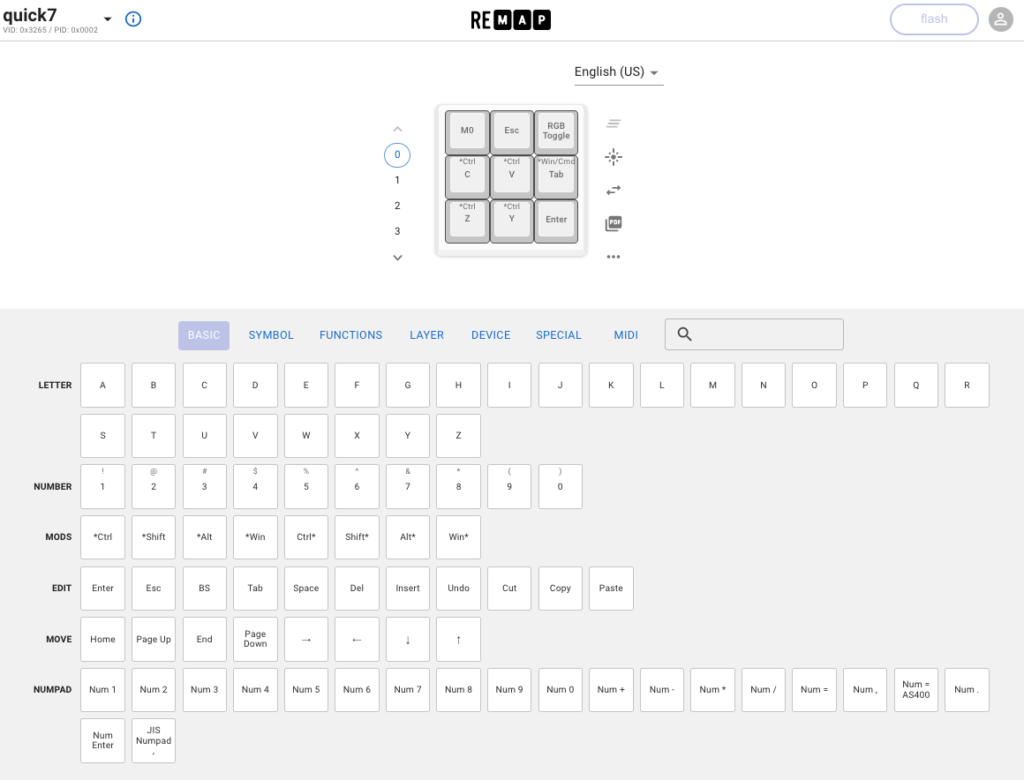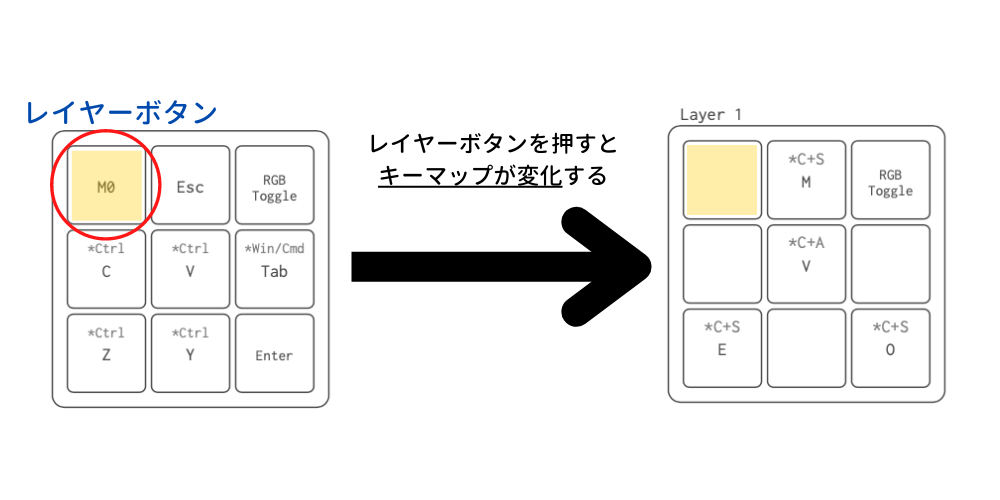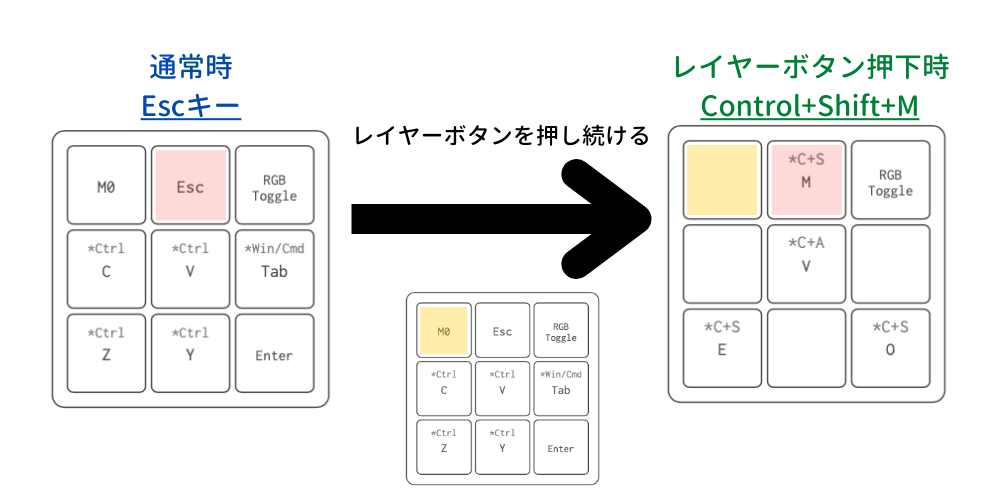左手自作キーボード Quick7 魅力と業務効率化の為のおすすめキーマップをご紹介

マウスと共にキーボードを操作する機会って結構あると思います。コピペとかウインドウ切り替え等々。
しかし、ショートカットキーは複数のキーを押す必要があるため、HHKB+キーボードマーキングシールを持ってしてもミスタイプ多いのは悩みのタネでした。
それを解決するために「左手用の独立したキーボードがあって、そこにショートカットキーをアサインすればいいのでは・・?」と思いまして、試しにQuick7という左手キーボードを導入。
結果大当たりで、左手の負担・及びミスタイピングはかなり減りました。
よって今回は左手キーボード「Quick7」の魅力、及び私が実際に使っているキーマップをご紹介していきたいと思います。
| メリット | デメリット |
|---|---|
| キーマップをブラウザ上で自由に設定可能 レイヤー機能で、想像以上の拡張性 ロータリーエンコーダ(ノブ)が使用できる めちゃめちゃ光らせる(ことも可能) | はんだ付けが必要 |
左手キーボード Quick7って?

左手キーボード Quick7とは、3×3の小さな自作キーボードのこと。
この3×3に好きなキーを指定できるので、かなり自由に・自分色に染め上げた左手デバイスとして使用が可能なんです。
左手デバイスとしてはキーが少なく見えるかもしれませんが、日々の業務効率化という面で見れば十分なキー数です。
また、後述のレイヤー機能を使用すれば9キー以上使用できるので、案外どうにかなります(なんなら私はキーが余っています)。
ただこのQuick7、買ってすぐ使えるかと言えばそうでもなく、「自作キーボード」なのではんだ付けや組み立てが必要です。
そんなん大変そうやん・・と思うかもしれませんが、実はそもそもQuickという名前の由来が「さっと作れる」から来ているということもあり、はんだ付けは初心者レベルでOK。
かくいう私も「楽器のケーブル」や「GBAのIPS液晶化」にてはんだ付けを数回したことがあるレベルの初心者でしたが、割と簡単に作ることができました。

よっQuick7は業務効率化には勿論のこと、自作キーボード入門にも最適な機種だと思います。
左手キーボード Quick7の特徴
それでは、左手キーボードQuick7の特徴を見ていきましょう。
キーマップをブラウザ上で自由に設定できる
自作キーボードの醍醐味として「各キーに好きなキーマップを割り当てできる」部分が挙げられますが、Quick7はキーマップ変更をブラウザ上で完結することができます(REMAP)。
どんなOSでも出先だろうがなんだろうが、気軽にキーマップの変更ができるのはメリットですよね。
市販のキーボードだと、別途キーマップ変更用のソフトを噛ませなくてはいけないことが多いんですよね。
ただこの形式だと、会社によっては業務外ソフトのインストールが不可な所が多いですし、かといってキーマップを変更する度に自分のPCをわざわざ立ち上げるのか・・という面倒くささもあり。
そんなめんどくさい部分をまるっと解決してくれるのが、この「ブラウザでキーマップ変更ができる」という機能なんです。
 きの
きのちなみに今どきの自作キーボードはこの機能が使える場合が多いです。便利な世の中!
レイヤー機能で9以上のキーマップをアサインできる
Quick7は最大で9キーしかない!少ない!!と思われるかもしれませんが、自作キーボードではおなじみのレイヤー機能を使うと9キー以上のキーマップを設定することができます。
レイヤー機能とは「レイヤーキーを押したときにキーマップを変化させる」機能のこと。
下記を例に取ると、このキーボードでは「M0」というレイヤーキーを押し続けている間は、左側から右側のキーマップへ配列が変わります。
もうちょっと詳しく、例を取ってお話しましょう。
私のQuick7は通常真ん中上のキー(ピンク部分)を押すと「Escキー」なのですが、レイヤーキー(黄色部分)を押し続けている間は真ん中上のキーが「Control+Shift+M」に変化します。
よって、真ん中上のキーはレイヤーキーとの組み合わせで「Esc」も「Control+Shift+M」もなるんです。
このように、レイヤーキーを押すと1層キーボードが追加されたようになるので、レイヤー(「層」の英語訳)機能と呼ばれている・・・ハズ。恐らく。
ということで、このレイヤー機能のおかげで9キー以上のキーを設定することが可能なんです。
慣れるまでちょっと大変ですが、一度慣れてしまえばこんなに便利な機能はないですよ!
右上・左上のキーは別途ロータリーエンコーダ(ノブ)に変更可能
Quick7の左上キー・右上キーは「ロータリーエンコーダ」と呼ばれるノブにすることが可能。
これにより通常のキーボードとは違った「ノブを回す」動きにキーマップをアサインできるので、例えば音量調節や画面のスクロールに効果を発揮します。
私は業務で横長のExcelを扱うことが多いので、横スクロール機能を割り当てています。
飛ぶほど快適ですよこれ。
欠点といえば、ロータリーエンコーダに限ってキーマップ設定がWeb上で完結できない所ですね。
REMAPの発展に期待です。
めっちゃ光る(消すこともできる)
Quick7はLEDが同梱されているので、取り付ければビカビカに光らせることができます。
特に夜の業務・作業中に光らせると意味もなくフロアが湧くテンションが上がるのでおすすめ。
ただ、大丈夫です、安心して下さい、常時点灯ではないです。
設定次第ではLEDを消灯させることも可能なので、光るのはちょっと…な方でも安心してお使いいただけます。
左手キーボード Quick7のビルドログ
では「実際どうやって作んの?」という話ですが、ざっくりとしたビルドログをTwitterに垂れ流しておりますので、大枠を掴みたい場合はこちらをご覧ください。
細かい作業内容が知りたい…!と言う方は公式HPのビルドガイドを要チェックです。
業務効率化のための、Quick7キーマップのコンセプト:「コピペ簡便化・Webミーティング特化」
それでは、私が設定しているキーマップについてコンセプトの部分からお話いたします。
私がQuick7に設定しているキーマップのコンセプトは「コピペ簡便化・Webミーティング特化」です。
私の業務はExcel・ウェブサービスを行き来しコピペ三昧なので、「コピペやウインドウの行き来が簡単になればいいな…」という一心で今回のキーマップに行き着いています。
また、webミーティング時はミュート及び解除をバンバン行うので、こちらのアクセスを簡素化することも目的の一つです。
そんな前提で作ったキーマップは下記の通り。
左側が「通常時」、右側が「レイヤーキー(左上)を押した時」のものです。
では、各キーマップについて掘り下げていきますね。
業務効率化のための、Quick7 一層目(通常時)のキーマップ
先ずは一層目(通常時)のキーマップからご紹介していきます。
左下4つのキー:コピペ特化
通常時では、左下4つのキーにて「コピペ」「元に戻す・やり直し」を1キーで行えるようにしています。
よってここら辺の作業を行う時はべったりとQuick7に左手を置いていれば良いので、手のストレッチが起こらずとっても楽です。
仕事によってはこのキーボードとマウスだけで完結できるので、ちょっとばかしHHKBの登場頻度が減りました。少しさみしい。
中段上・右下のキー:EscとEnter
Esc・Enterも設定しています。
理由としては、それぞれ「モーダル等を閉じるアクション」「コピペの解除(Excel)」や「決定」「改行」に使用できるといった汎用性の高さからの採用です。
特に下記のように「何かしらのアプリケーションから語句をコピーしブラウザで検索する」際にすごーく楽できるので、Esc・Enterを設定して大正解だったと思ってます。
- 検索する語句を何かしらのアプリケーションよりコピー(Quick7)
- マウスカーソルで検索ボックスを押す(マウス)
- 検索する語句を貼り付け(Quick7)
- enterキーで検索(Quick7)
中段右:タスクビュー
中段右に設定している「Win+Tab」はタスクビューのショートカットで、今開いているウインドウ(アプリケーション)を一覧で表示することができます。
よって、沢山のアプリケーションを起動しがちな方には必須級かと。
なんだかんだこれが一番使用されているキーかもしれない・・くらいよく押していますね。
ロータリーエンコーダ:左右スクロール
右上のロータリーエンコーダには、左右スクロールを設定しています。
使用しているトラックボール「ロジクール M575」は左右スクロールのホイールが存在しないので、その機能をQuick7で賄っている感じですね。
私は業務上横にめちゃくちゃ長いExcelを用いるのでその際に重宝していますが、例えばDTMや動画編集にも大活躍だと思います。
ちなみにロータリーエンコーダの設定はひとクセあるので、その際のトラブルシューティングをnoteに書いています。もしQuick7を購入したらぜひぜひ目を通してみてください。
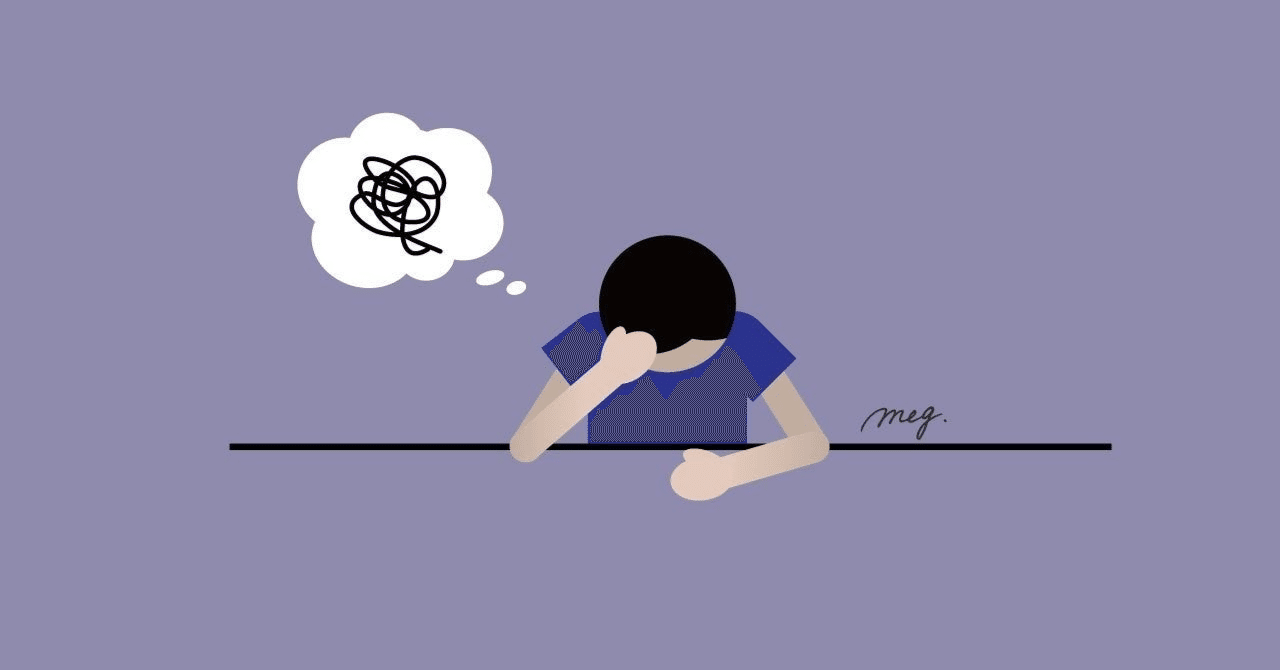
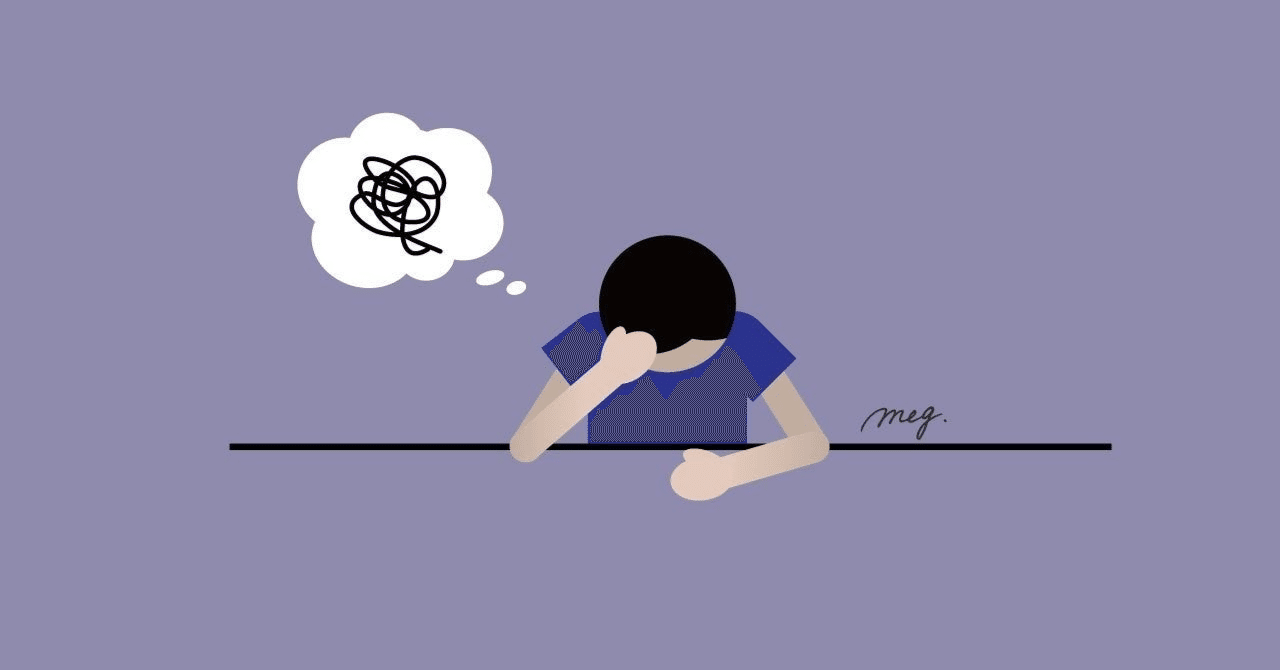
左上キー:レイヤー変更
レイヤー変更キーは覚えやすさと押しやすさで左上に位置させました。
他のキーと一緒に押しやすいので、この左上がベストポジションだと思っています。


右上キー:LEDライト点灯
・・・・・光ります。
業務効率化のための、Quick7 二層目(M0押下時)のキーマップ
二層目(M0押下時)はほぼ「ウェブミーティング(Teams)特化」です。
ちなみにミーティング関連のキーマップを二層目にしているのは、誤って誤操作した際のトラブルを避けるためという理由があったりします。
中段上・左下・右下のキー:ミュート・ファイル共有・カメラON/OFF
真ん中上段は「ミュート」、左下は「ファイル共有」、右下は「カメラOn・Off」と、Teamsでのミーティング時に頻回に使うショートカットを設定しています。
キー配置が散らばっている理由としては、左上のレイヤー変更キーと共に押しやすいからです。
これによってTeams会議中に瞬時にミュート等のアクションができるので、かなり便利。
もうマウスで小さなミュートボタンをクリックしなくてOKなんですよ・・!
真ん中のキー:形式を選択して貼り付け
真ん中のキーには「Ctrl+Alt+V」を設定していて、これはExcelにて「形式を選択して貼り付け」ができるショートカットです。
例えば値のみ貼り付けたかったり、装飾のみ流用したい場合に割と使用します。
これをレイヤー1の「貼り付け」と同じ位置に置くことで、使い分けしやすくなっている感じですね。
その他キー:設定無し
その他のキーは、わざわざ何も設定していません。
というのも、あまり考えていないうちに色々設定してしまうとミスタイプの元になるので、一旦保留という感じです。
左手キーボード「Quick7」の魅力と、業務効率化の為のおすすめキーマップ:まとめ
以上のキーマップによってかなり左手の負担は減りましたし、変なタイピングミスをしなくなりました。
よって、業務効率化には確実に寄与していると確信しています。本当に導入して良かったです。
また、副作用ではないですが、無事自作キーボード沼にもハマりました。アハハ・・・。
さて、今回は左手キーボードQuick7の魅力から、実際の業務効率化におけるキーマップまで細かめに紹介していきました。
Quick7は自作キーボード入門にもピッタリの製品ですし、かつ導入することで想像以上に業務効率化が推進されます。
QOL向上にはもってこいですね。
是非みなさまも業務効率化のための初期投資として、Quick7の作成に取り組んでみて下さい!