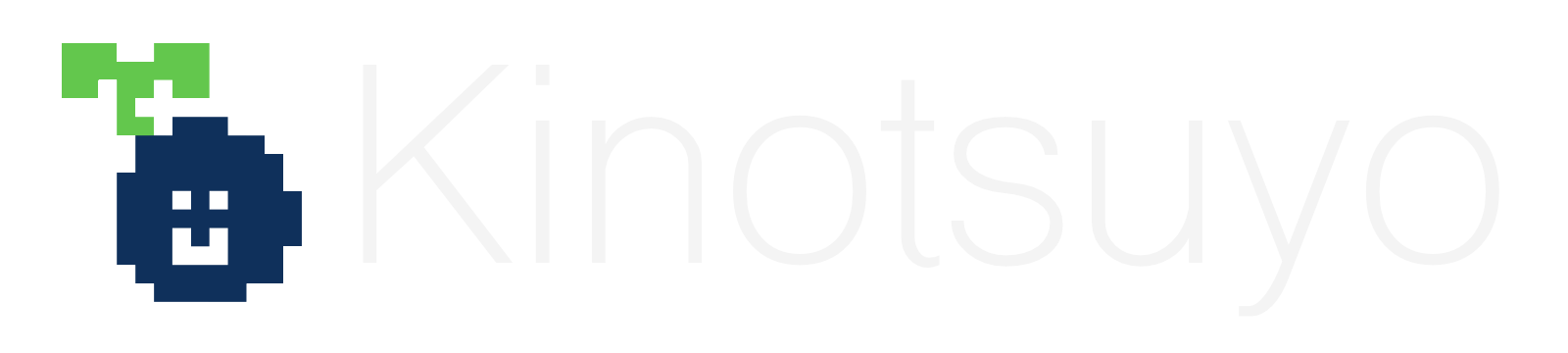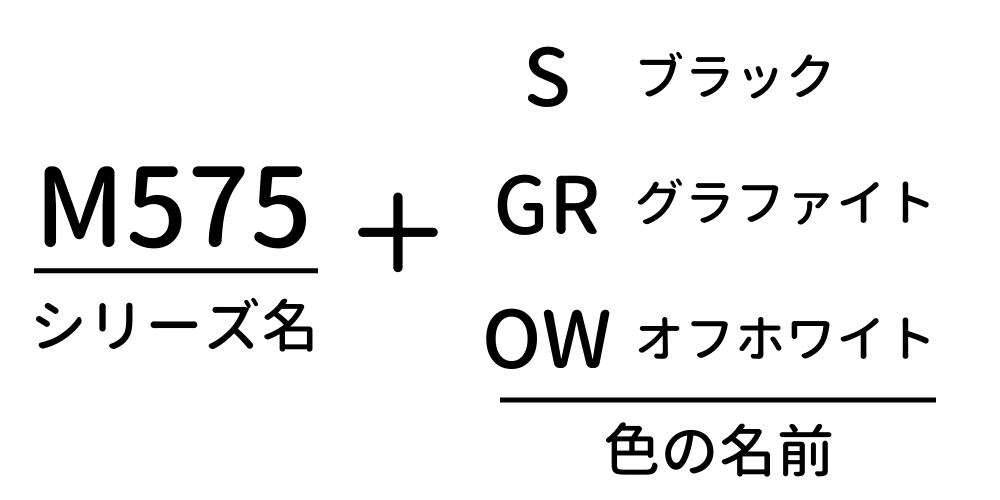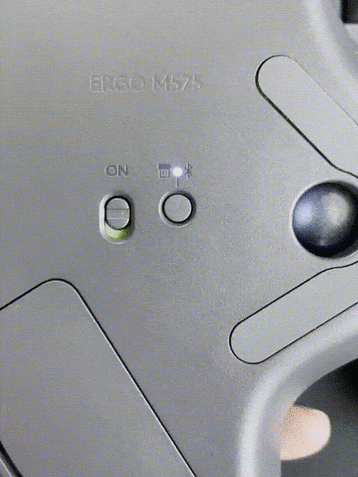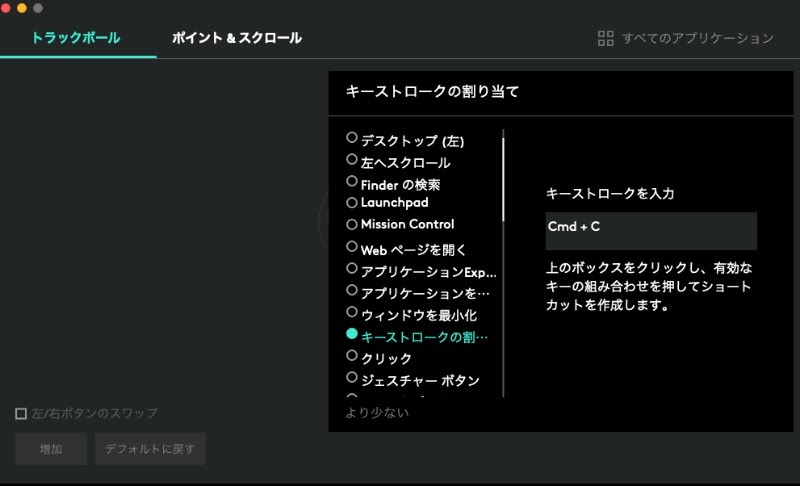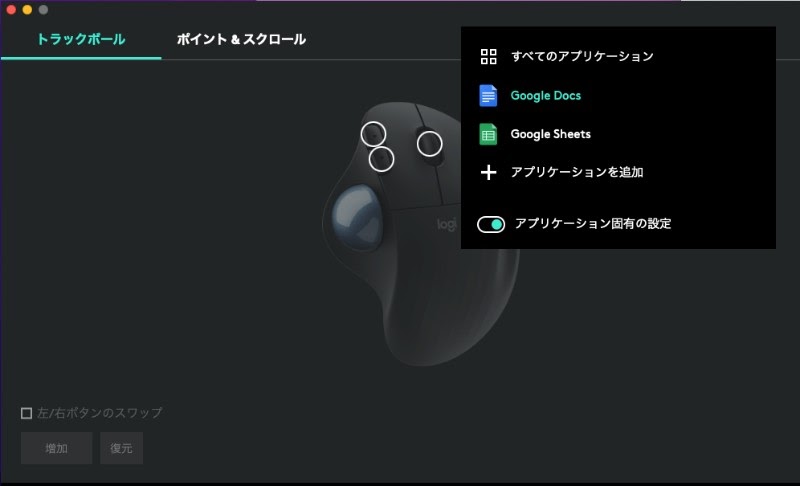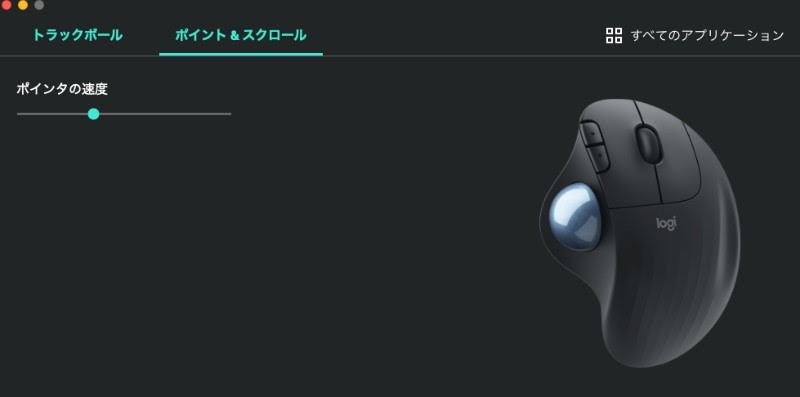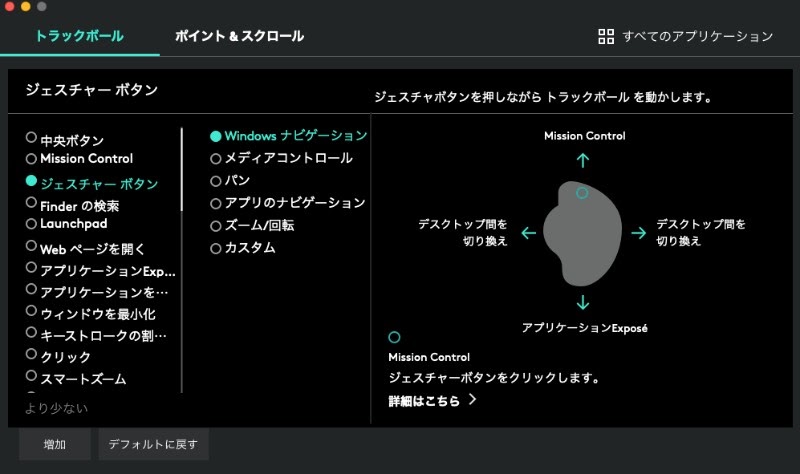ロジクールのM575をレビュー!他機種との比較や設定方法もご紹介!

大人気トラックボール、ロジクール M575。
リモートワーク需要もあって激売れしている様子ですね。
私も本製品を発売当初から使用しているのですが、激売れする理由はよくわかります。
手に馴染むエルゴノミックデザイン、接続方式もUnifying USBとBluetoothどちらにも対応、単3電池一本で24ヶ月の低燃費、そして何より、こんな高機能なのにお手頃なお値段。
コスパ抜群の最強トラックボールに間違いないです。
よって、今回はそんな最強トラックボール「ロジクール M575」について、他ラインナップとの比較やレビュー、設定方法やメリット・デメリットについてご紹介します!
ロジクール M575の色・対応機種・値段は?
ロジクールはM575の他にも「MX ELGO」というトラックボールも販売しています。
よってM575とMX ELGOの機能を比較しつつ、スペック詳細を確認していきましょう。
| 商品名 | M575 | MX ELGO | M570(参考) |
| 発売日 | 2020/11/26 | 2017/9/22 | 2010/10/15 |
| 値段 | ¥6,050 (Amazon:¥4,980) | ¥13,970 (Amazon:¥11,018) | (発売当初は¥4,980) |
| 対象OS | Windows・Mac・iPad OS | Windows・Mac・iPad OS | Windows・Mac |
| 色 | 3色(ブラック・グラファイト・ホワイト) | 1色(ブラック) | 1色(ブラック) |
| 重量 | 145g | 164g(金属プレート有り:259g) | 142g |
| 接続方法 | Unifying-USB、Bluetooth | Unifying-USB、Bluetooth | Unifying-USBのみ |
| 電池 or バッテリー | 単三形乾電池 x 1 | 内蔵充電式リチウムポリマー電池 | 単三形乾電池 x 1 |
| バッテリー(電池)寿命 | 最代24ヶ月 | 4ヶ月 | 最大18ヶ月 |
| ボタン数 | 5 | 8 | 5 |
| その他 | ・エントリーモデル ・エルゴノミックデザインで手首に優しい | ・高スペックモデル ・金属プレートにて傾斜調節可能 | ・M575の前機種 |
ざっくり比較すると「M575はエントリーモデル」「MX ELGOは高スペックモデル」という感じでしょうか。
ただM575は「手の届きやすい価格」「複数の色展開」「電池式かつ燃費が良い」「重量が軽い」等々のアドバンテージがあるので、完全にスペックが劣っているとも言い難いんですよね。
よって、上記スペック表を元に、自分に合った機種を選択するのが良いと思います。
[st-kaiwa1]個人的には、M575の方が価格と機能の釣り合いがとれており、コスパ抜群でおすすめです。
ロジクールM575とM575Sの違いは?
ロジクールM575とM575Sの違いは「色」のみ。これ実は、色によって名前の最後にアルファベットが追加されているだけなんです。
要するにM575Sという名前は、M575というトラックボールシリーズにおけるブラックカラー(S)なのでM575S、という感じ。
下記に色と名称をまとめます。
また、M575Sのみ「保証期間が1年と他より保証年数が少ない(他は2年保証)」「公式サイトでは売っておらず、他ショップからのみ購入可能」という違いあり。
以上より、保証期間は割と大きなポイントだと思うので、選択の基準は下記の通りで良いかと考えます。
ポイント
- 保証年数を犠牲にしてでも色はブラックが良い!!!!:M575S
- それ以外:M575GR(グラファイト)・M575OW(ホワイト)
ロジクール M575のレビュー
では早速、ロジクール M575のレビューをしていきます。
[st-kaiwa1]ちなみに、私が所持しているのはグラファイトカラー(M575GR)です。
ロジクール M575の見た目:エルゴノミック形状がかっこいい
先ずは見た目。エルゴノミック形状がスタイリッシュで、とってもかっこいいです。
クリックする箇所が大きいのも特徴。
これによって、かなりクリックしやすいです。さすがエルゴノミック。
ボールの色が水色なのも良いですよね。
前機種のM570は青色のボールだったのですが、そこそこ目立つ感じでした。
ロジクール M575は水色なので主張が淡く、どんなインテリアにも合います。
電源LEDはホイールボタン下に付いています。
電池残量が10%未満になるとLEDが赤色に点灯するらしいのですが、本機種とっても電池持ちが良いこともあり、まだ赤色点灯は見たことが有りません。
電源・接続ボタン・電池カバーは一般的なマウスと同様、裏に位置しています。
レシーバーは電池蓋の中に収納できるので、仮に持ち運ぶ際はレシーバーを収納できて安心ですね。
ロジクール M575のサイズ感:手にすっぽり収まる
実際に手を載せてみるとこんな感じ。
程よい傾斜で手首に全く負担がかからないです。
イメージとしては「握り込む」というより「手を置く」イメージ。
マウスは握り込む形で操作するので手首に負担がかかりますが、ロジクール M575は手を置いている感覚なので、使っていて手首が痛くなったことは全く無いですね。
ロジクール M575の接続方法:UnifyingレシーバーかBluetoothを選択できる
ロジクール M575の接続方法は「Unifying-USBレシーバー」か「Blootooth」の二通りから選択できます。
これらは背面の接続ボタンを押すことで切り替えが可能です。
ちなみに、BluetoothよりUnifying-USBレシーバーを用いている方が電池持ちが良いので、特に理由がなければUnifying-USBレシーバー経由で使用することをおすすめします。
[st-kaiwa1]といっても、24ヶ月か20ヶ月か、の差なんですけどね・・。
ロジクール M575のお手入れ方法:ボールを外して簡単クリーニング
お手入れの方法も簡単。ボールを外して本体側の接点を綿棒等で拭くだけ。
ボールは裏側に空いている隙間から押すと、簡単に外れます。
中を覗くと、ボールと本体の接点及びセンサーがあります。
ロジクール M575を使用していると、ここにホコリ等がそこそこの頻度で溜まりますので、定期的にクリーニングしてあげてください。
ロジクール M575に設定できる内容とその方法:Logicool Optionsで細かく設定可能
ロジクール M575は左右クリック以外に3つのボタンがあります。
「戻るボタン」「進むボタン」と「ホイール押下」です。
Logicool Optionsという無料のソフトを用いれば、これら3つのボタンに好きなアクションを設定することが可能。
例を上げると「戻るボタンにCtrl + C(コピー)」「進むボタンにCtrl + V(貼り付け)」等の機能を当て込むことができ、場合によってはこれがめちゃめちゃ捗ります。
しかも「アプリケーションによってクリック内容を変更する」ことができます。
例えば「Webブラウザでは『進む』『戻る』、Excelの時には『コピー』『ペースト』」等の使い分けができるんです。
設定方法も簡単で、アプリケーションを追加してそれぞれボタンにアクションを割り当てるだけ。
[st-kaiwa1]こんな簡単にアプリケーション間のボタン設定をできるなんて、さすが天下のLogicoolさん・・。
また、マウスの速度もOS設定より細かく調節することが出来ます。
よって爆速に設定し移動効率爆アゲ、なんて使い方もできるので、効率を追い求めたい方にもおすすめ。
[st-kaiwa1]ただ速度MAXはかなーーーり早いので、慣れるまでは効率下がると思います。お気をつけて。
ロジクール M575のメリット
続いて、ロジクール M575を使用して私が感じたメリット・デメリットをご紹介します。
まずはメリット。下記の通りです。
手首に負担がかからない
一番のメリットは、マウスに比べ手首に負担が全然かからない所です。
私は仕事上結構な時間マウスを握っているのですが、ロジクール M575にしてから手首の違和感を感じることが無くなりました。
下記動画をみていただくと一目瞭然。
マウスは手を握り込む形になりますが、ロジクール M575は手を上から乗せる形になるので、手にかかる負担が段違いで少ないのだと思います。
机のスペースを気にせず使用できる
ロジクール M575に限らずトラックボール全てに言えることですが、マウスと違い本体を動かす必要がないので、狭いスペースでも使用できます。
特に在宅ワークでは大きな机が使えない方も多いのではないでしょうか。
その際、ロジクール M575だと本体を置く場所さえ確保できればOKなので、とっても使い勝手が良いです。
Bluetooth接続が可能で、値段もお手頃
ロジクールでBluetooth接続が可能なトラックボールに「MX ERGO」がありますが、お値段14,000円とちょっとお高め。
簡単には手が出せません。
そこで登場したのがロジクール M575。
Bluetooth接続に対応しており、お値段も前機種のM570と同等という、神コスパ商品です。
[st-kaiwa3]でも、Unifying-USBレシーバーでワイヤレス接続できれば、Bluetoothって使わないんじゃ?
それがそうでもなくてですね。
例えばMacbookのような「USB-Cしか接続端子がない」場合、わざわざUSBを刺さないでBluetoothで使用できると結構楽なんですよね。
あとはUnifyingレシーバーを紛失した時に真価を発揮するので、Bluetoothは有るに越したことはないです。
いや、そもそも無くすな、という話なんですけどね・・・。
Logicool Optionsで細かい設定が可能
前述の通り、アプリケーションによってボタンの機能を使い分けできるのが便利すぎです。
文書作成アプリケーションでは、例えば「コピー・ペースト」や「元に戻す・やり直し」を設定したり・・工夫次第で様々な使い方ができます。
また「ジェスチャーボタンの設定」という、ジェスチャーボタン+トラックボールを上下左右に動かして規定のアクションを行う、といった玄人向けの使い方も可能。
よって、使い方によっては超高機能マウスになる可能性も秘めているのが「ロジクール M575」なんです。
電池持ちが最長24ヶ月と、とっても長い
Unifying USBにて接続すれば単3電池一本でなんと最長24ヶ月も稼働できるという、化け物級の燃費の良さ。
私は既に約1年ほど使用しているのですが、最初に付いてきた付属の電池でまだ稼働しています。どんな技術なんですかLogicoolさん。
ちなみにもし出先で電池が切れても良いように、常に一本Eneloopを持ち歩いています。
スペースも取らないですし、バッグに忍ばせておくと良いかと。
ロジクール M575のデメリット
反対にロジクール M575のデメリットを挙げてみました。
ロジクール M575自体のデメリットはほぼ見つからなかったので、内容としては「トラックボールのデメリット」に近いものになっています。
マウスからの乗り換え時に慣れが必要
マウスからトラックボールに乗り換えた当初は、やはり結構辛かったです。
直感的に動かせるマウスとは違い、ちょっと考えながら親指を動かさないといけないというか。
・・ただ、こればっかりは慣れの問題なので、とにかく使っていればすぐに慣れます。
1〜2ヶ月もあれば、縦横無尽にカーソルを移動できるようになっているかと。
そして、慣れた頃にはトラックボールしか使えない身体になっています。
それくらい快適なんですよね、トラックボールって。
ゲーム用途には使いづらい
前述の「直感的に動かしにくい」という話に通じるのですが、ゲームでは使いにくいです。
カードゲームやRPGなら問題ないのですが、瞬間的な動きが必要になるアクション・FPSは難しいと思います。
たまーーにトラックボールをフル活用しているゲーマーの方もいらっしゃいますが、普通の方にはあまりおすすめしません。
ちなみに、私はゲーム用途に「ロジクール G304」を用いています。
お値段も安めですし、低遅延なのでめちゃめちゃお気に入りで、たまに気分転換として仕事で使ったりもしているくらいお気に入りです。
かさばるので持ち歩きには向かない
ロジクール M575はマウスに比べてサイズが大きめなので、あまり持ち運びには適していません。
・・とはいいつつ私は大抵持ち歩いていますが、出張時はさすがに小さいマウスを携帯しています。壊れたら嫌だ、という気持ちもあるので。
ちなみに本体の重さを量ってみた所、大体150gくらいでした。
150gってどのくらいの重さなんだろう・・と調べてみた所「ナス2本」くらいの重さらしいです。ナス2本って考えるとそんなに重くなくないですかね?
手の接地面(豆状骨)が痛い
マウスと違って、トラックボール使用時は手の位置がほぼ固定されます。
これにより豆状骨という手首の骨が机と接し続けるので、長時間作業すると豆状骨が痛くなってきます。
この対策は簡単で、マウスパッドを引くかデスクマットを使えばOK。
私はエレコムの「でか過ぎるマウスパッド」という奇想天外な名前の巨大マウスパッド(と言う名のデスクマット)を使用しておりますが、今の所豆状骨が痛くなったことはありません。
↓そんなでか過ぎるマウスパッドの記事はこちら↓

おさらい:ロジクール M575のポイントまとめ
それでは最後に「ロジクール M575」のポイントをおさらいしましょう。
M575まとめ
- コスパ最強のトラックボール「ロジクール M575」!
- エルゴノミック形状で手首に優しい。利き手は添えるだけ。
- 付属ソフトで自由なボタン設定が可能。使いこなせば効率UP間違いなし。
- 手首の骨が机に当たるので、デスクマットやマウスパッドは必須。デカすぎるマウスパッドがおすすめ。
生粋のトラックボーラーにも、トラックボール入門機を探している方にもおすすめできる、ロジクール M575。
「トラックボール欲しいんだよねー」という方が居たら間違いなくこの機種の名前を挙げます。それほど良機種で、QOLも爆上がりなガジェットですね。
是非みなさまもロジクール M575を手にして「手首の健康」「効率」どちらも一挙両得しちゃいましょう!
↓その他、QOL爆上がりなデスク周りのガジェットはこちら↓